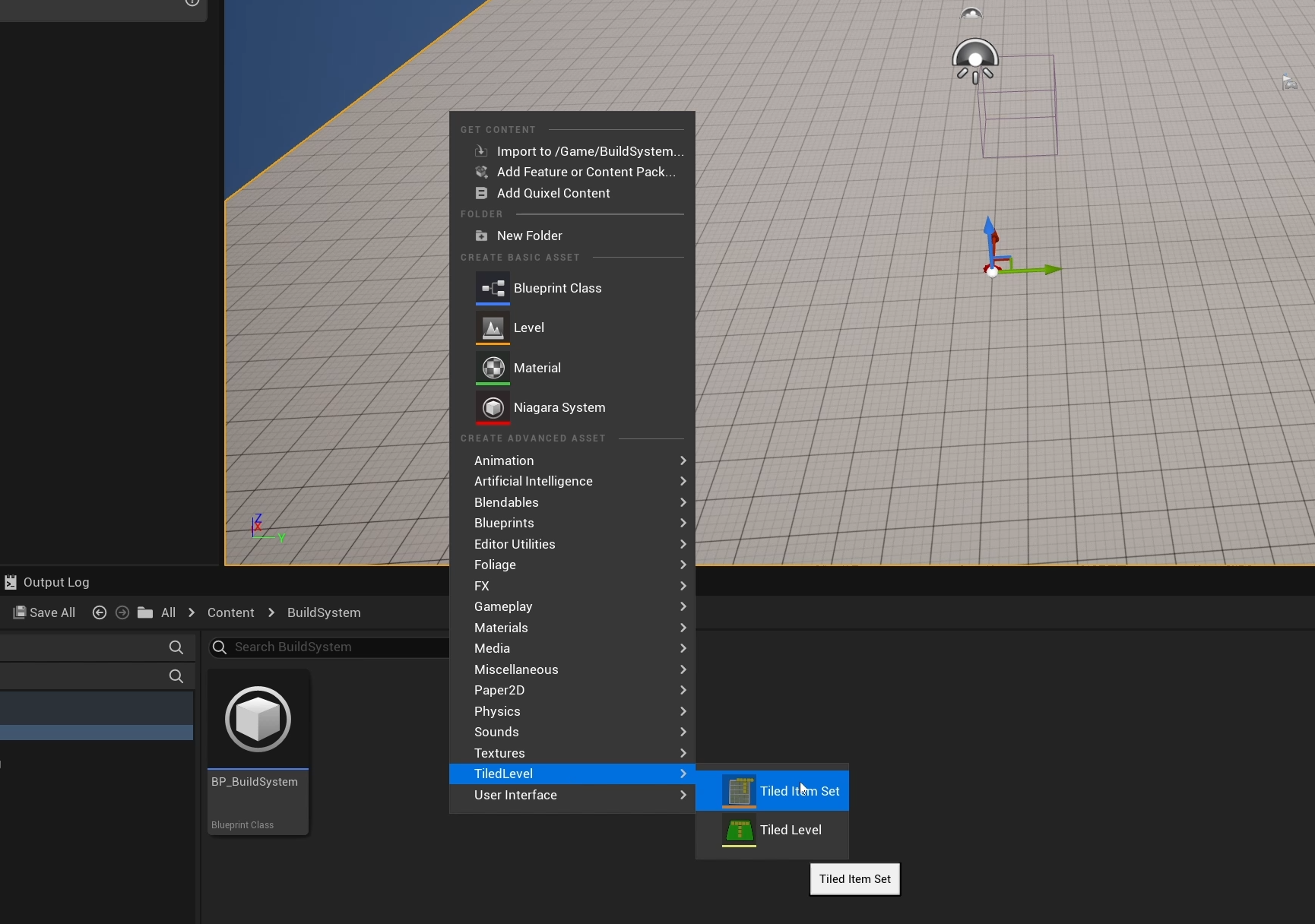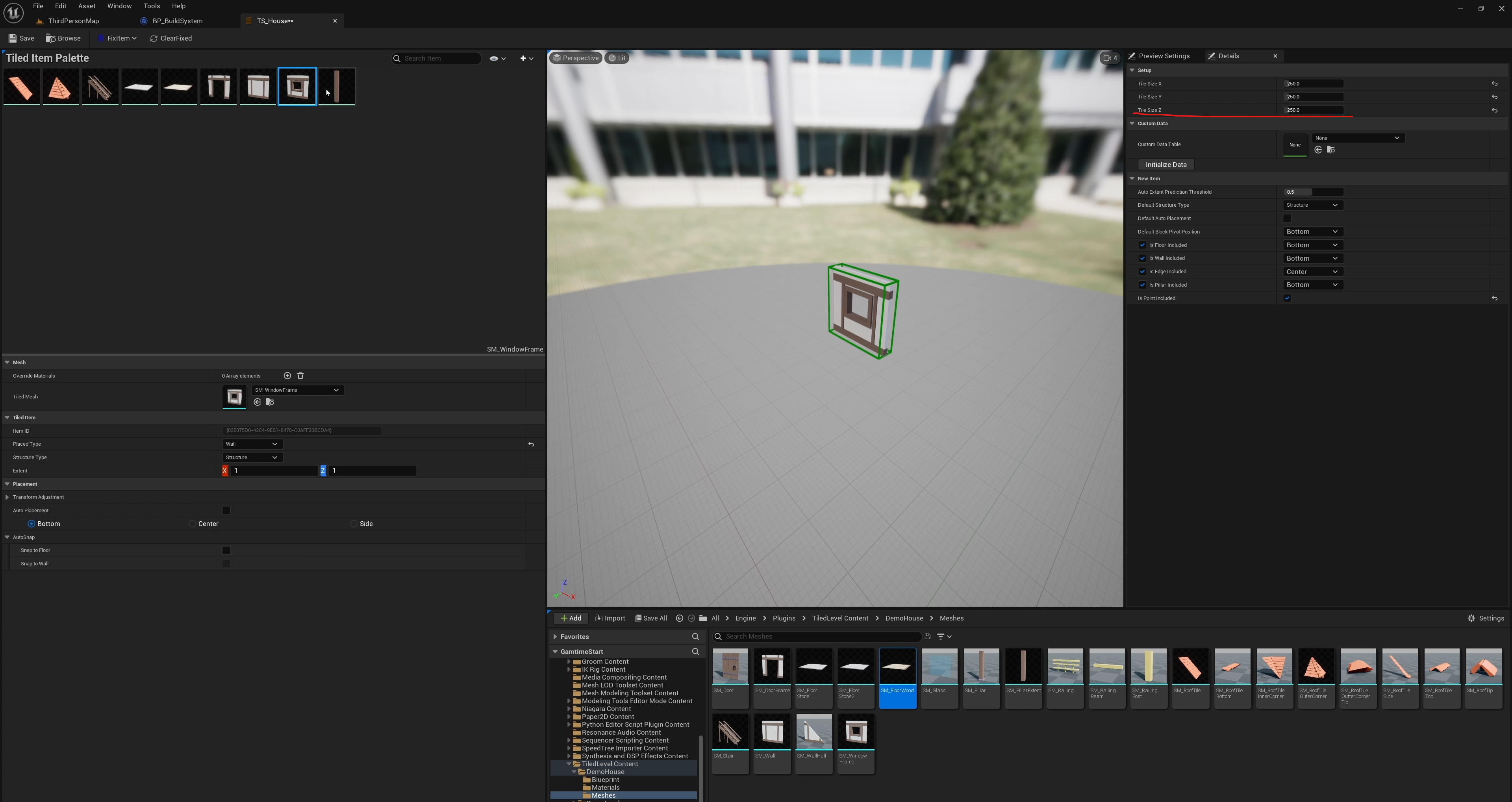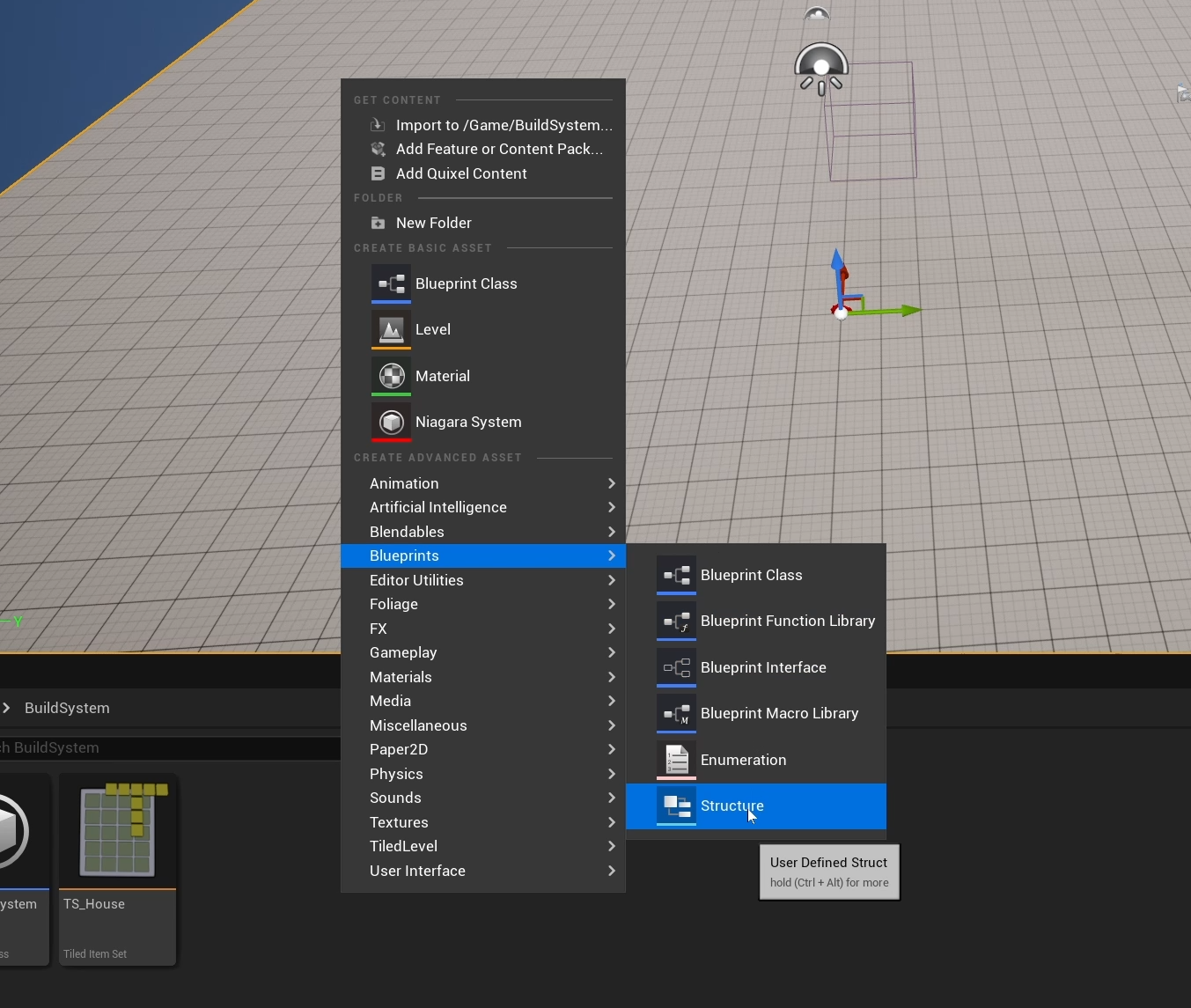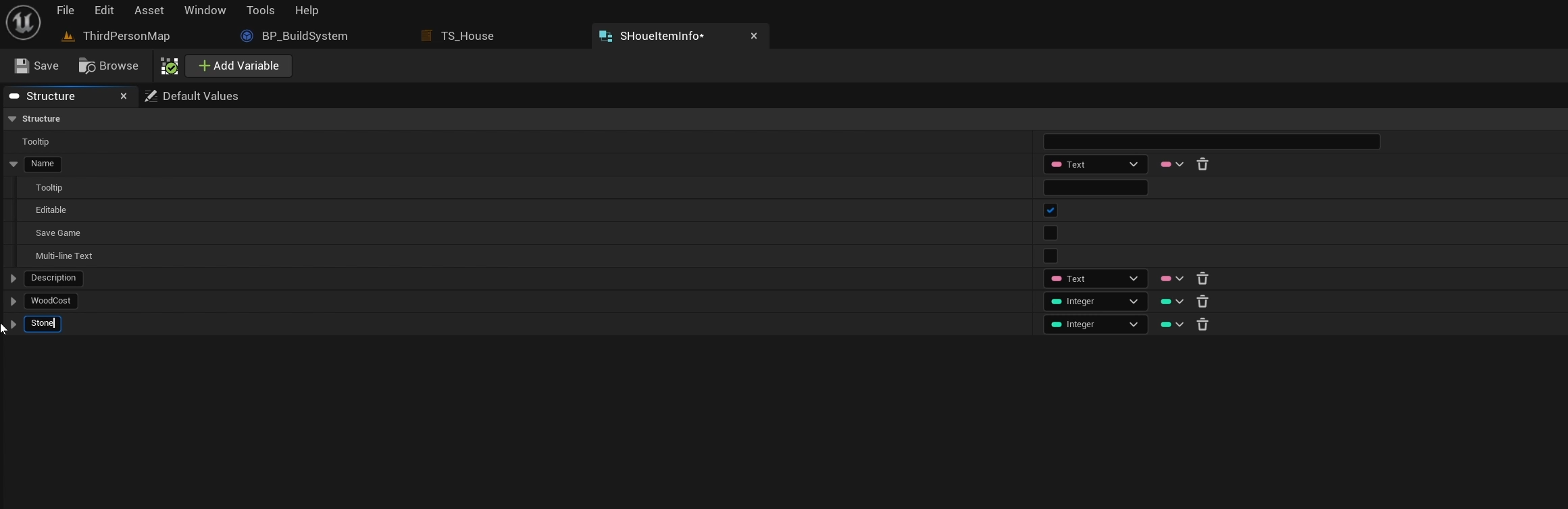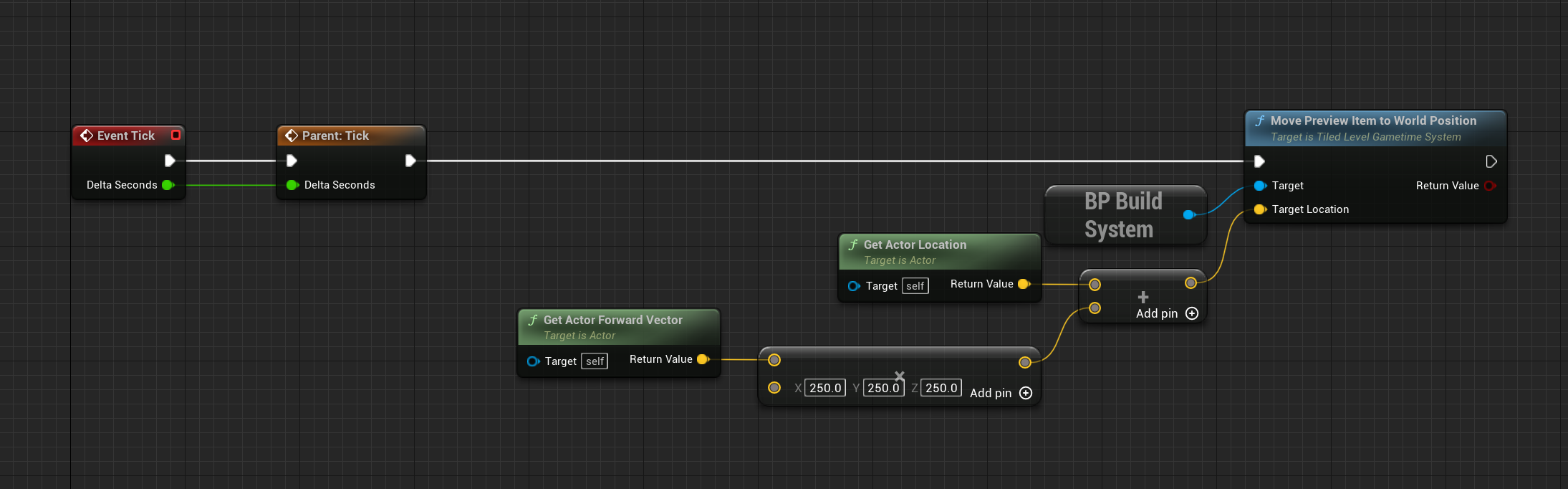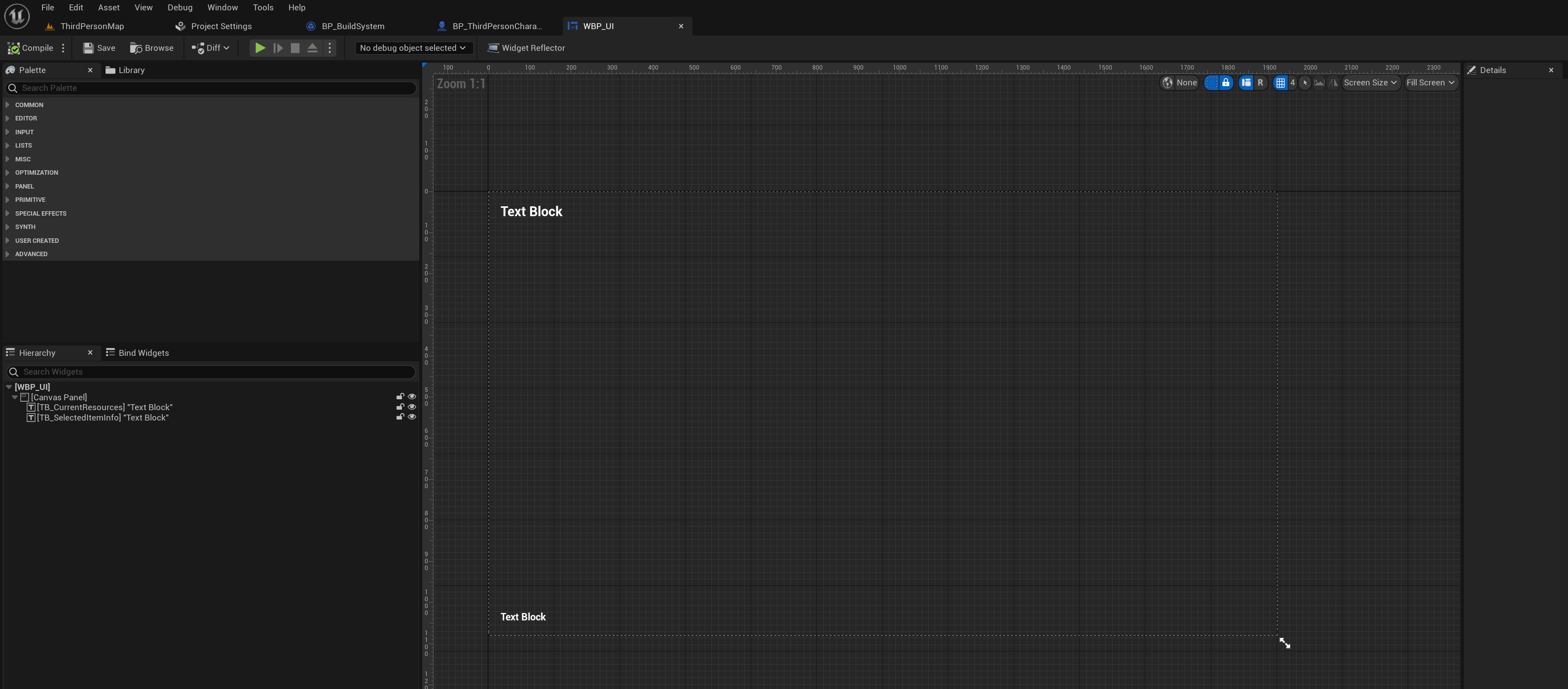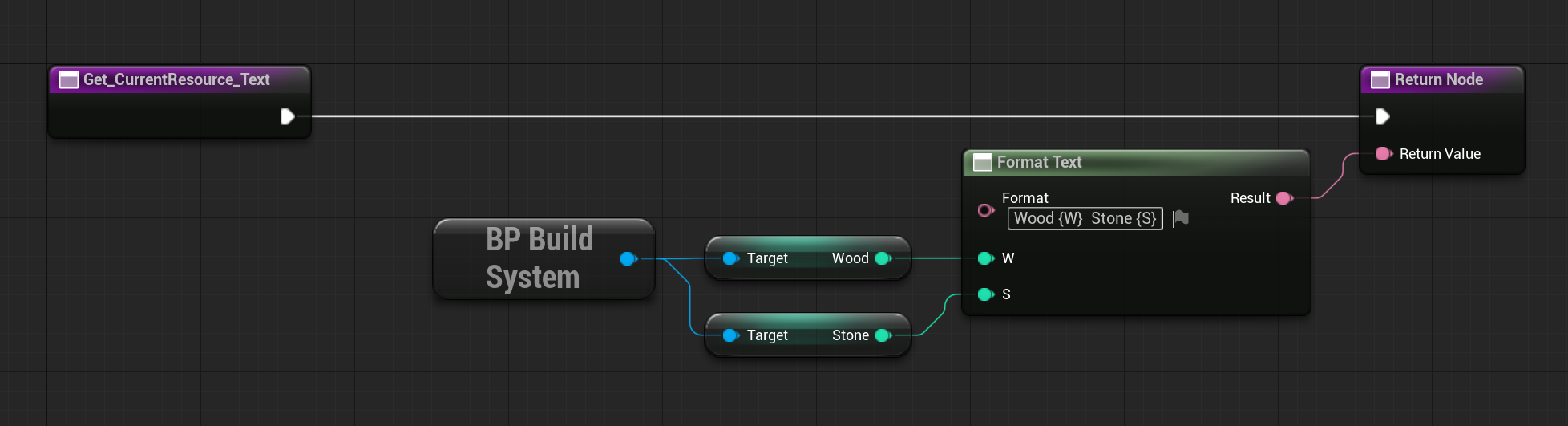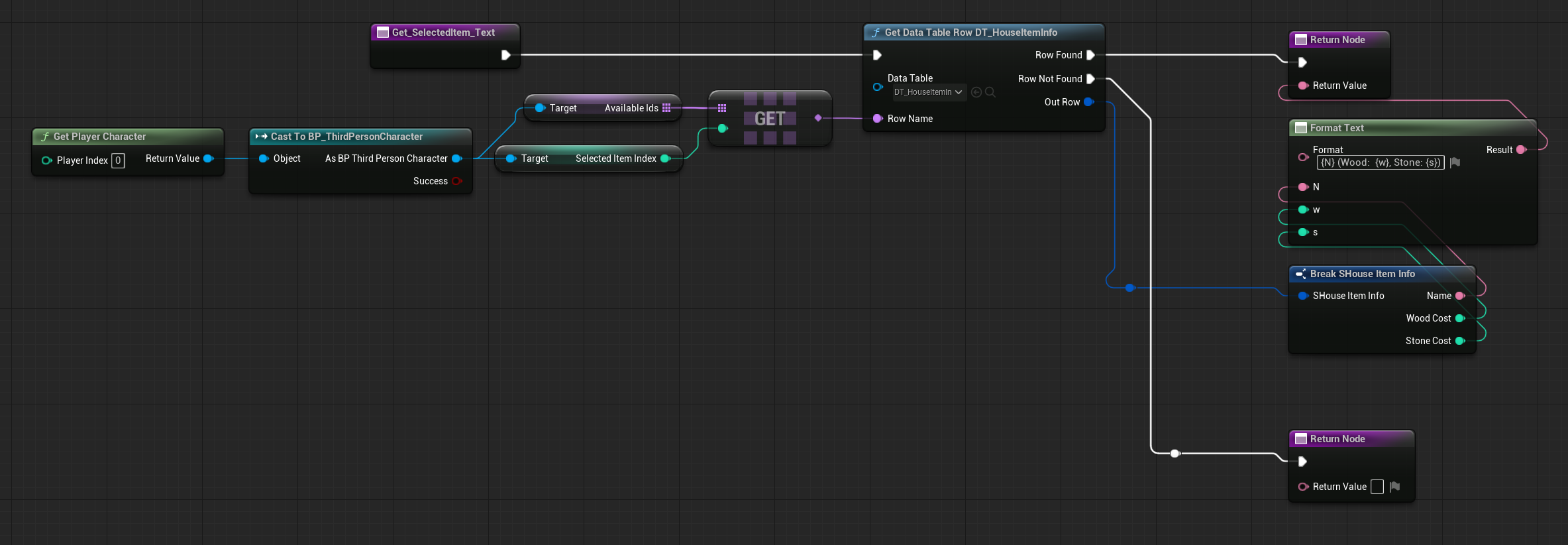Game time
Intro
In this quick start, we are going to build a simple resource-based building system with UE5.0, default third person template, and this plugin. This system contains these features:
- Can choose what to build
- Show the preview item, and move it in front of the character
- Allow player to rotate the preview item
- Check if resources are enough to build that item when trying to build.
- Process resources cost when item is built.
Video walkthrough
The full process can be found here.
We recommend that you follow this document. Please note that there are no voice or text instructions provided in the accompanying video.
Project setup
- Create a new project with the Third Person template.
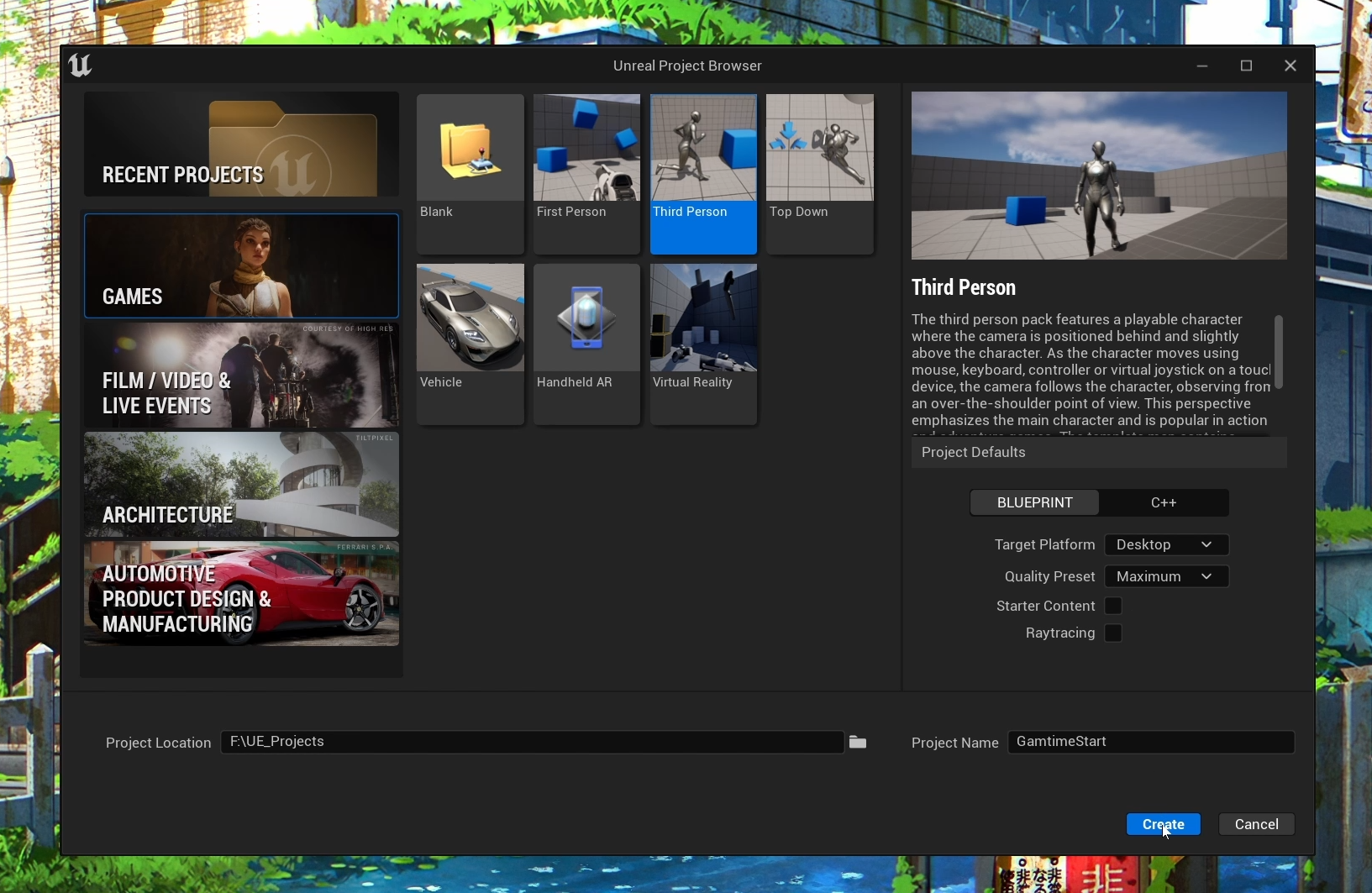
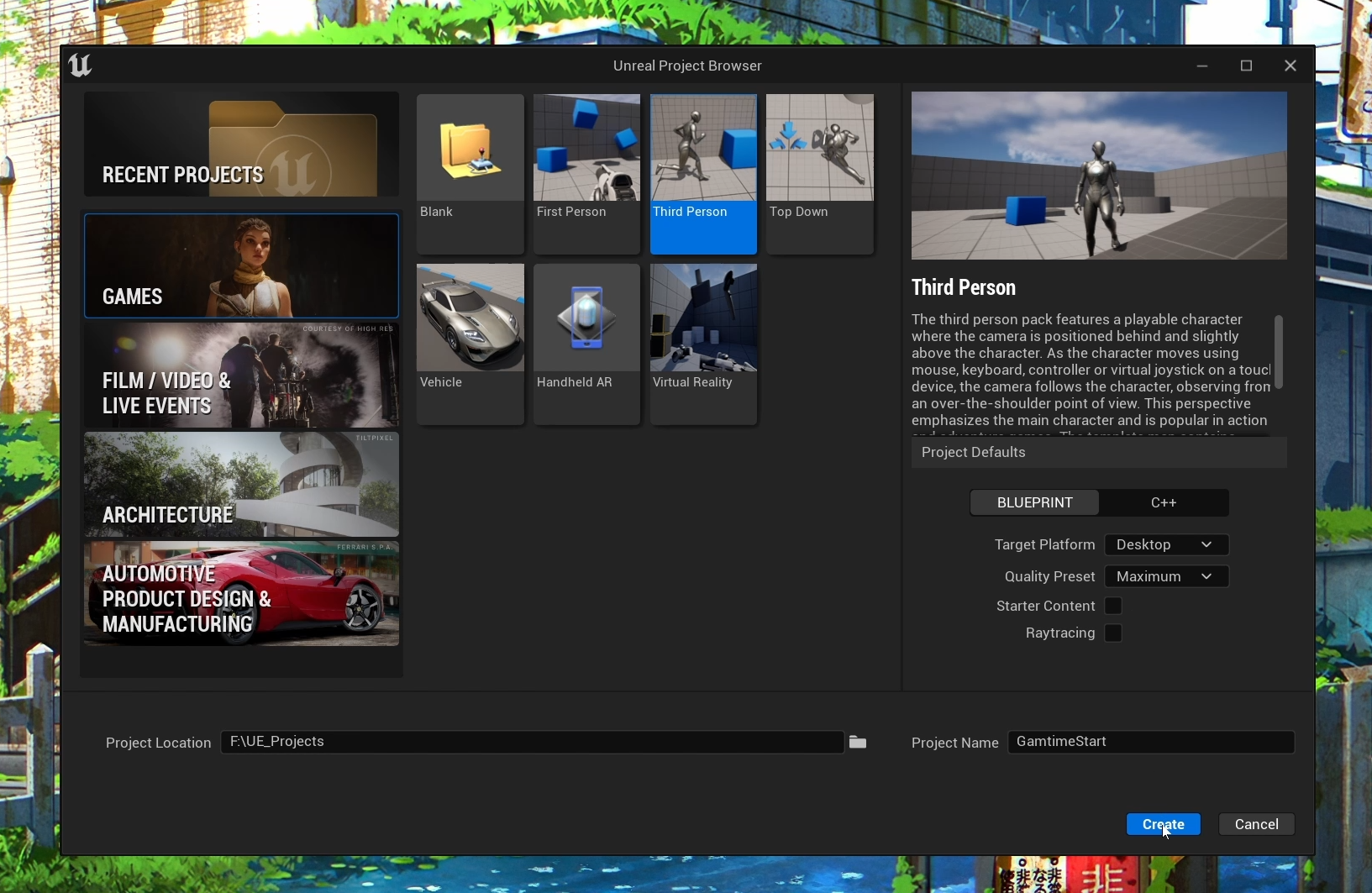
- Activate tiled level plugin, check its version is >= V2.0.0.
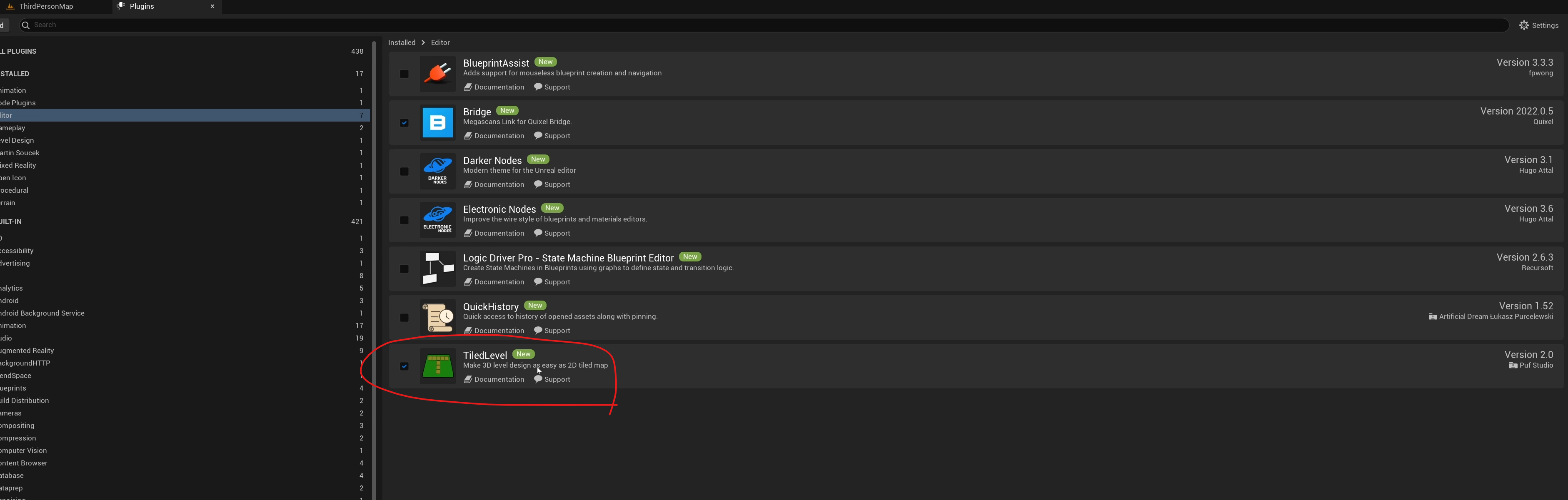
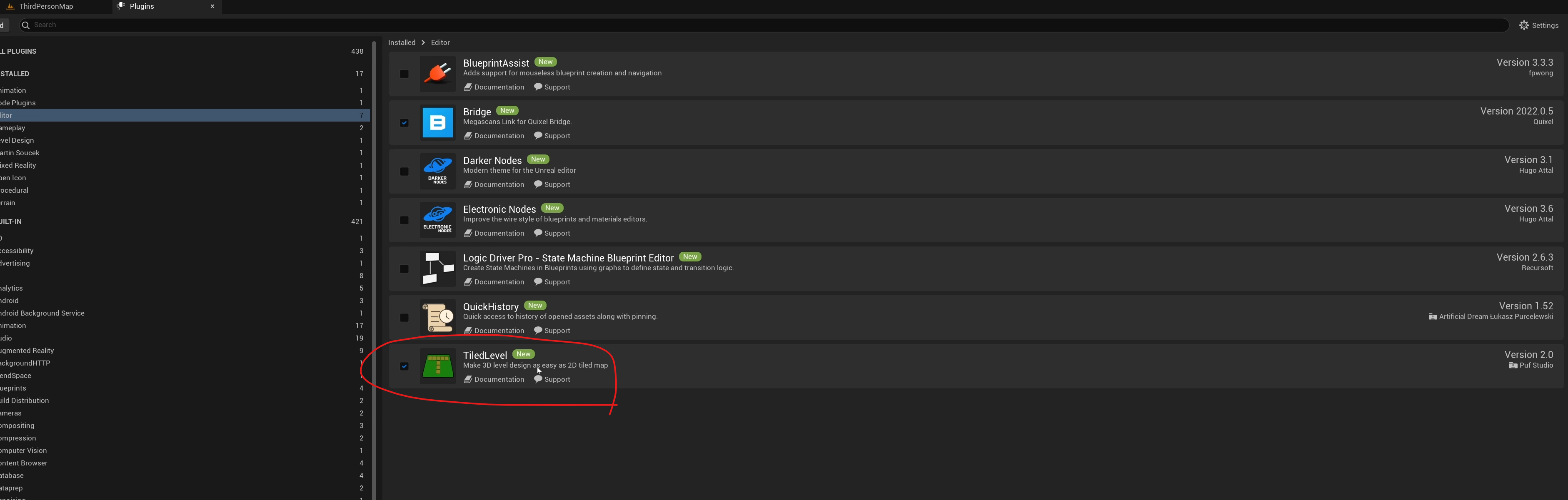
- Clean up the default map by removing all existing meshes, and put a simple plane as floor and scale it to [50, 50, 1] (or larger). Set the location of the plane to [0, 0, 0] to match the default start z location of the system. You may set a better looking material for that floor plane.
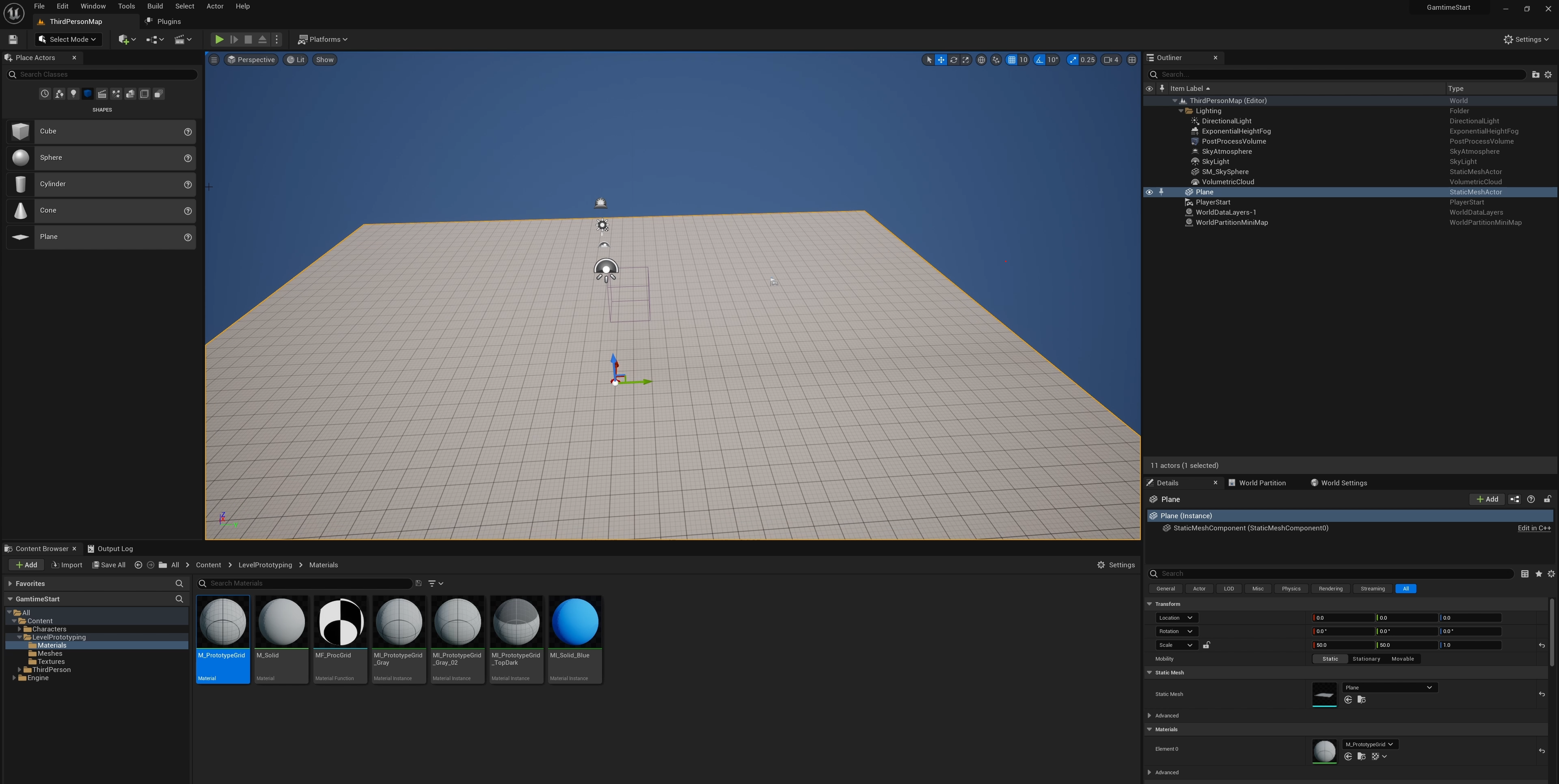
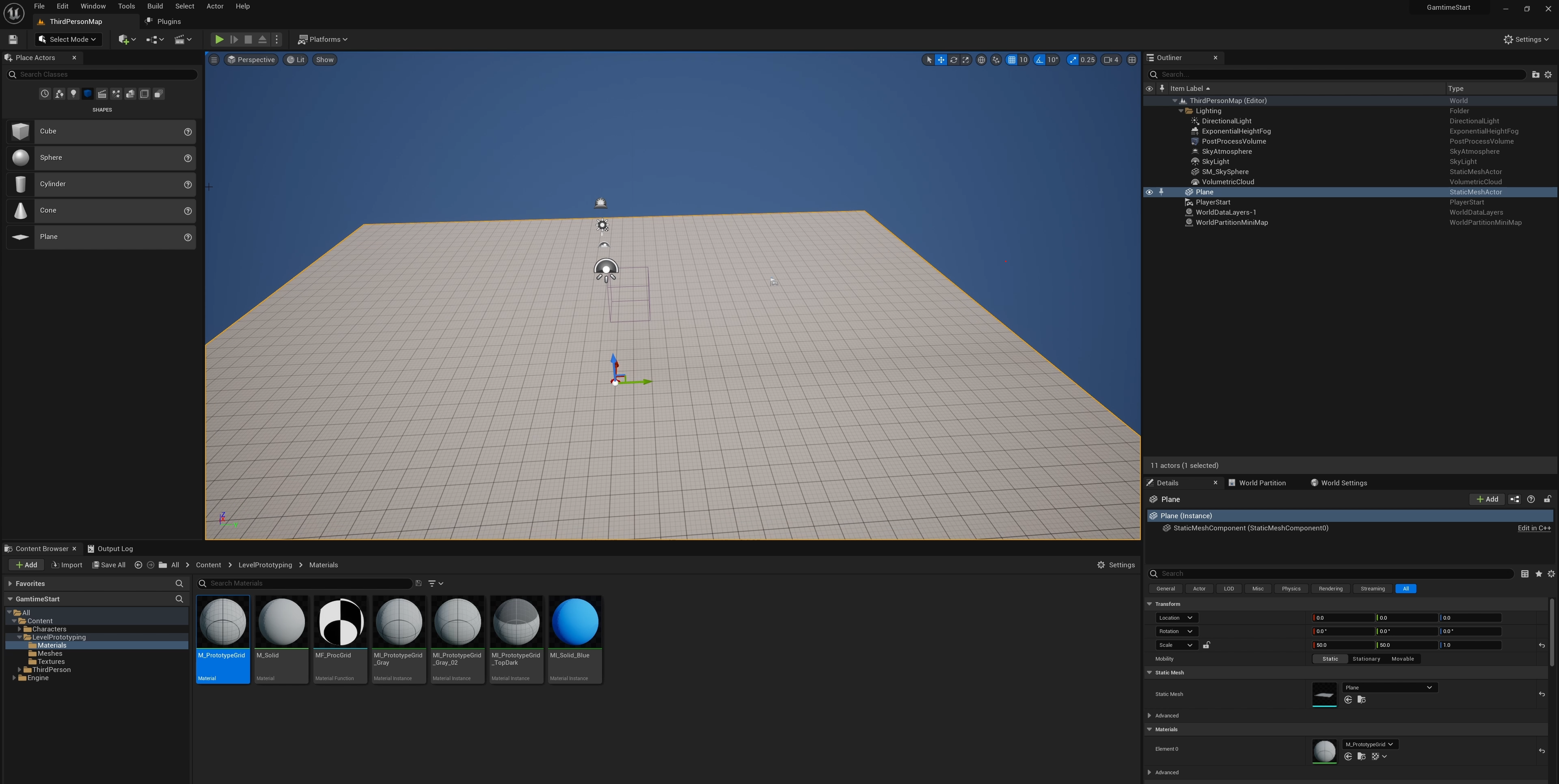
Create tiled level gametime system
- Create a blueprint inherited from TiledlevelGametimeSystem. It’s a UGameInstanceSubsystem that you can get access to it everywhere with life span across the whole game play. Check out the Programming Subsystems if you are not familiar with. Rename the blueprint as BP_BuildSystem.
- Inside class default, set tile size as [250, 250, 250], and create new integer variable Wood and Stone as the current resources. Set their default value to 100.
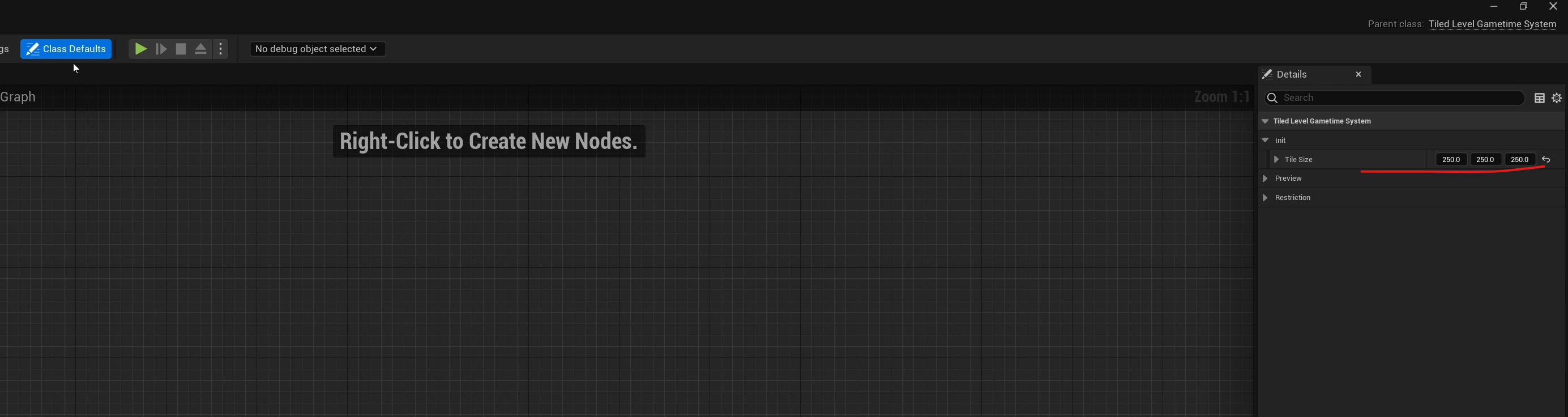
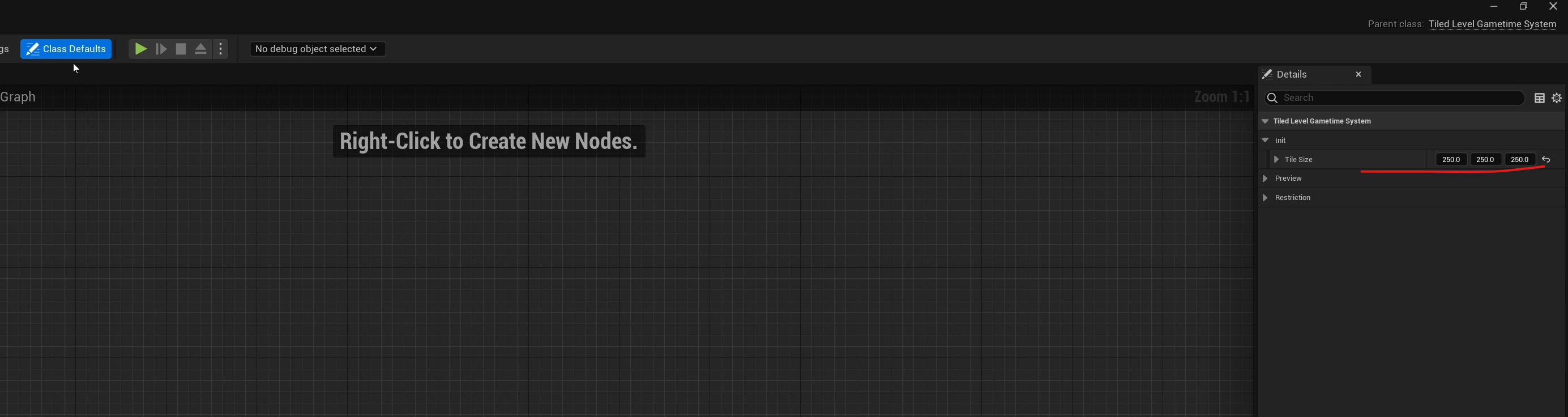
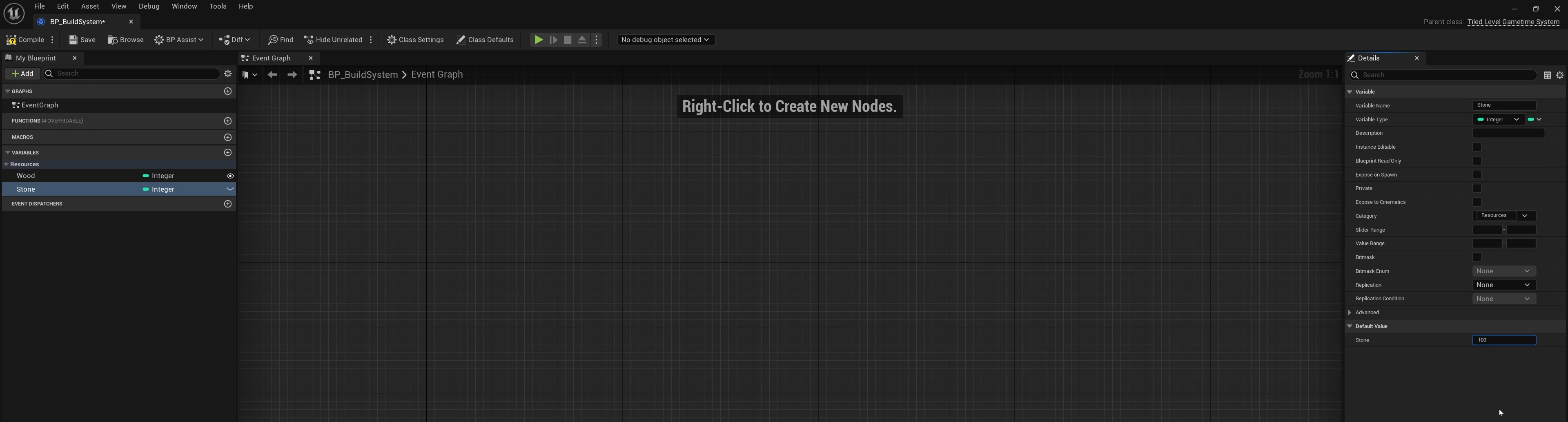
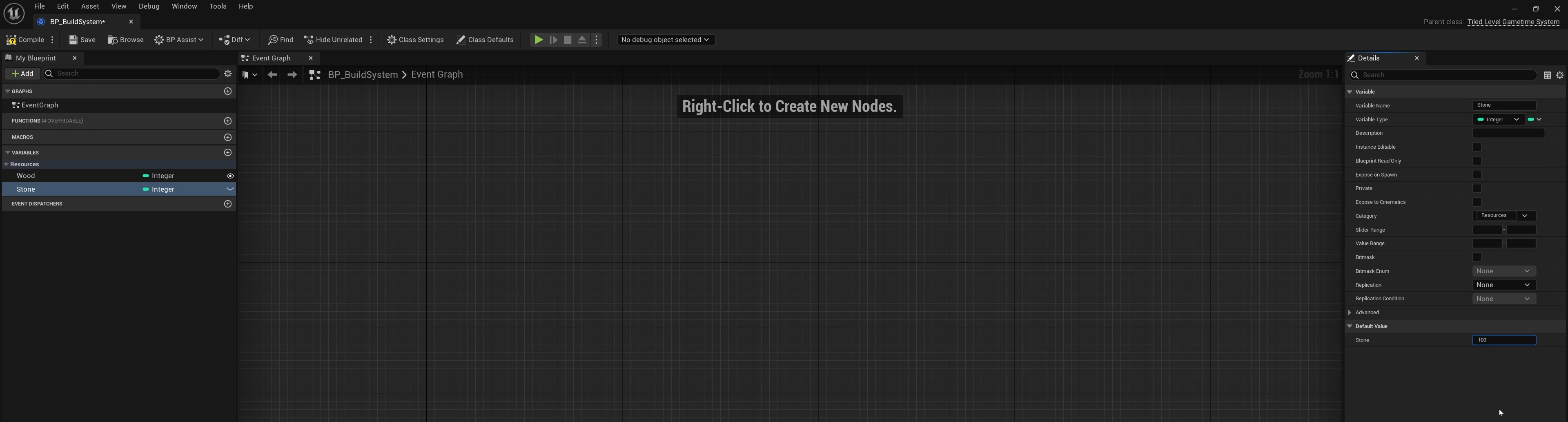 That’s it for now. Leave the rest program after setup Item Set and its associated custom data.
That’s it for now. Leave the rest program after setup Item Set and its associated custom data.
Load into your editor
In current engine versions, you can not access to this newly created blueprint gameinstance subsystem, unless you forcefully load it through asset manager.
- In Edit->Project Settings->Asset Manager, add a new Primary Asset Types to Scan.
- Set the Asset Base Class to your build system.
- Restart unreal editor.
Now, you should be able to assess the this system anywhere.
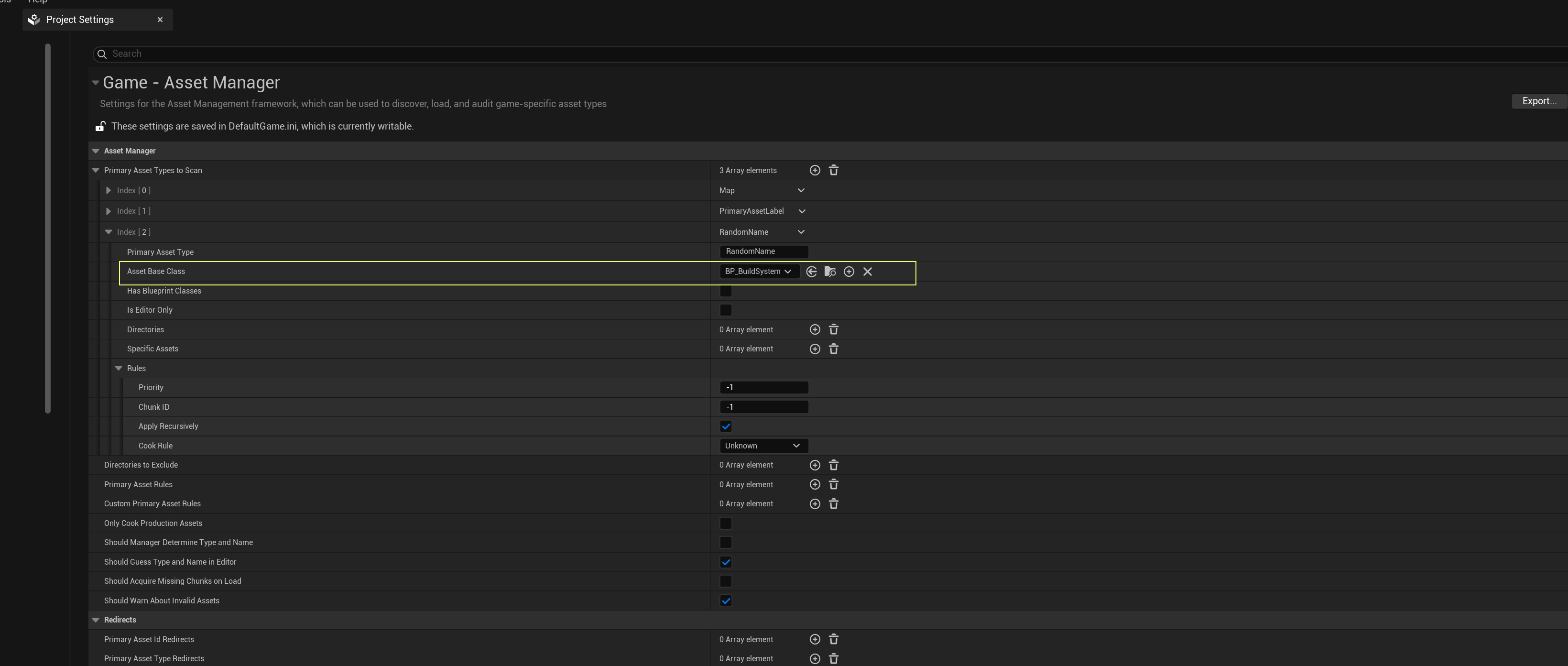
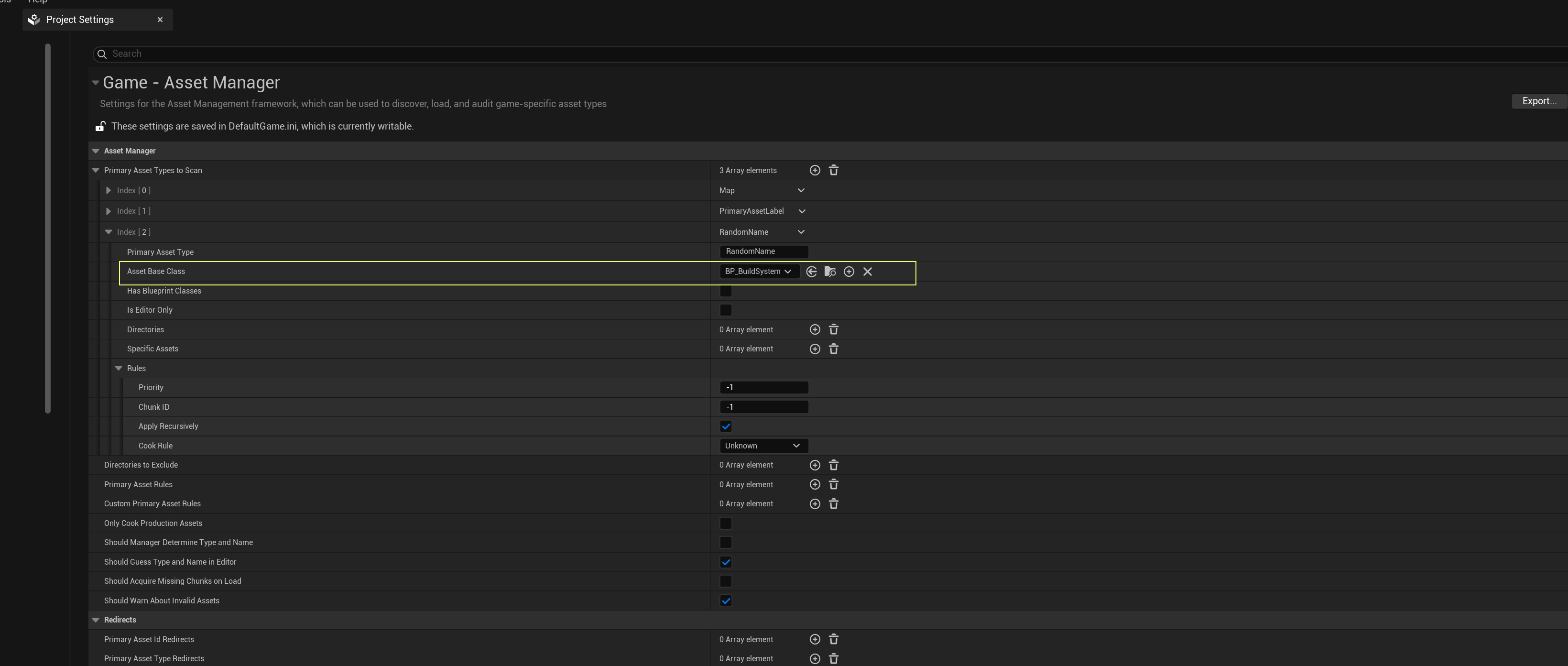
Create item set
- Create a new item set called TS_House, set tile size to [250, 250, 250], and add a few meshes from HousePack (Plugin/TiledLevel/DemoHouse/Meshes).
Create custom data and link with item set
- Create a Structure called SHouseItemInfo. Create 4 variables: Name (Text), Description (Text), WoodCost (integer), and StoneCost (integer).
- Create a Data Table called DT_HouseItemInfo with its row structure as SHouseItemInfo. There is no need to edit any content for this data table, just close it.
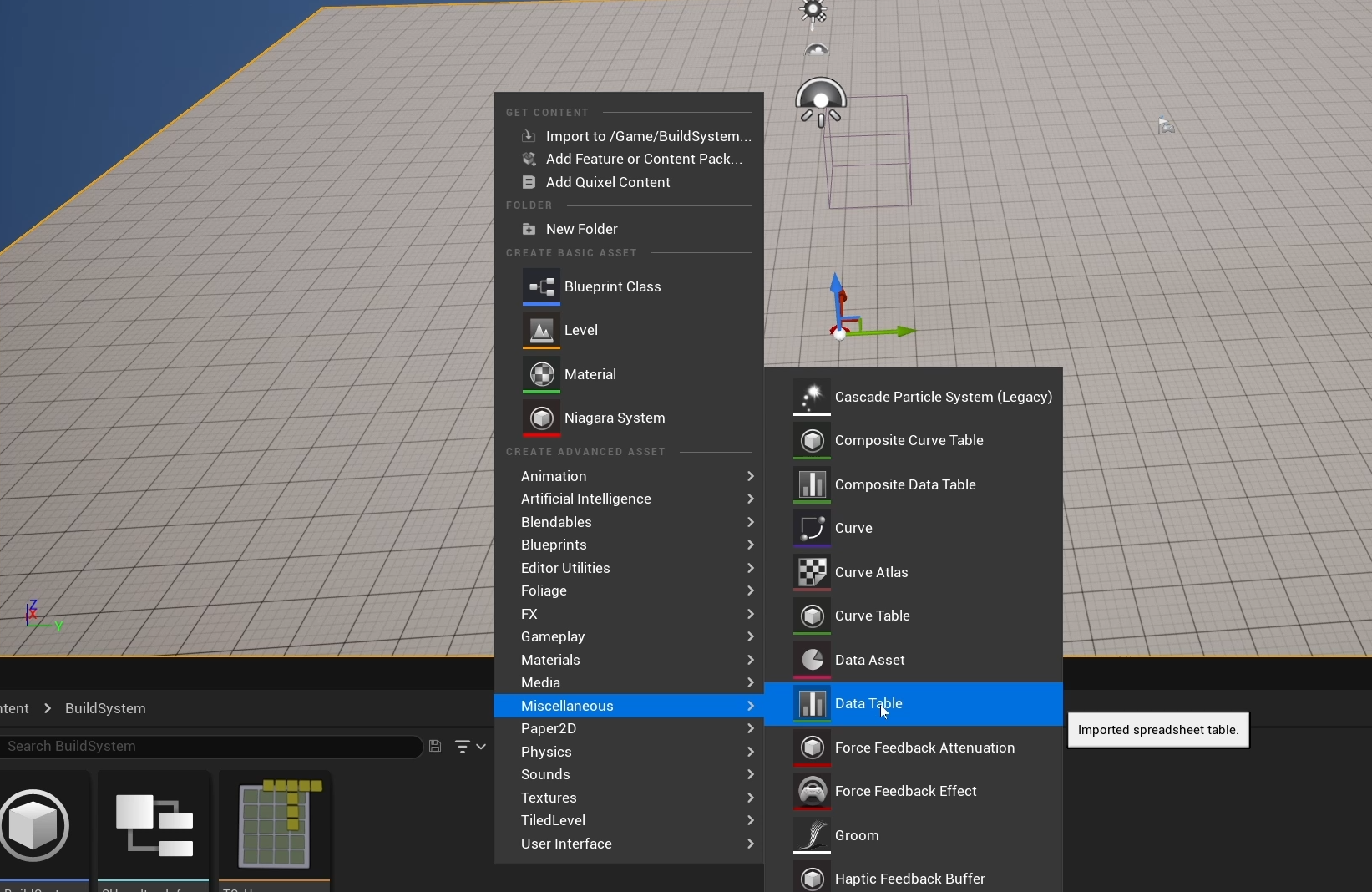
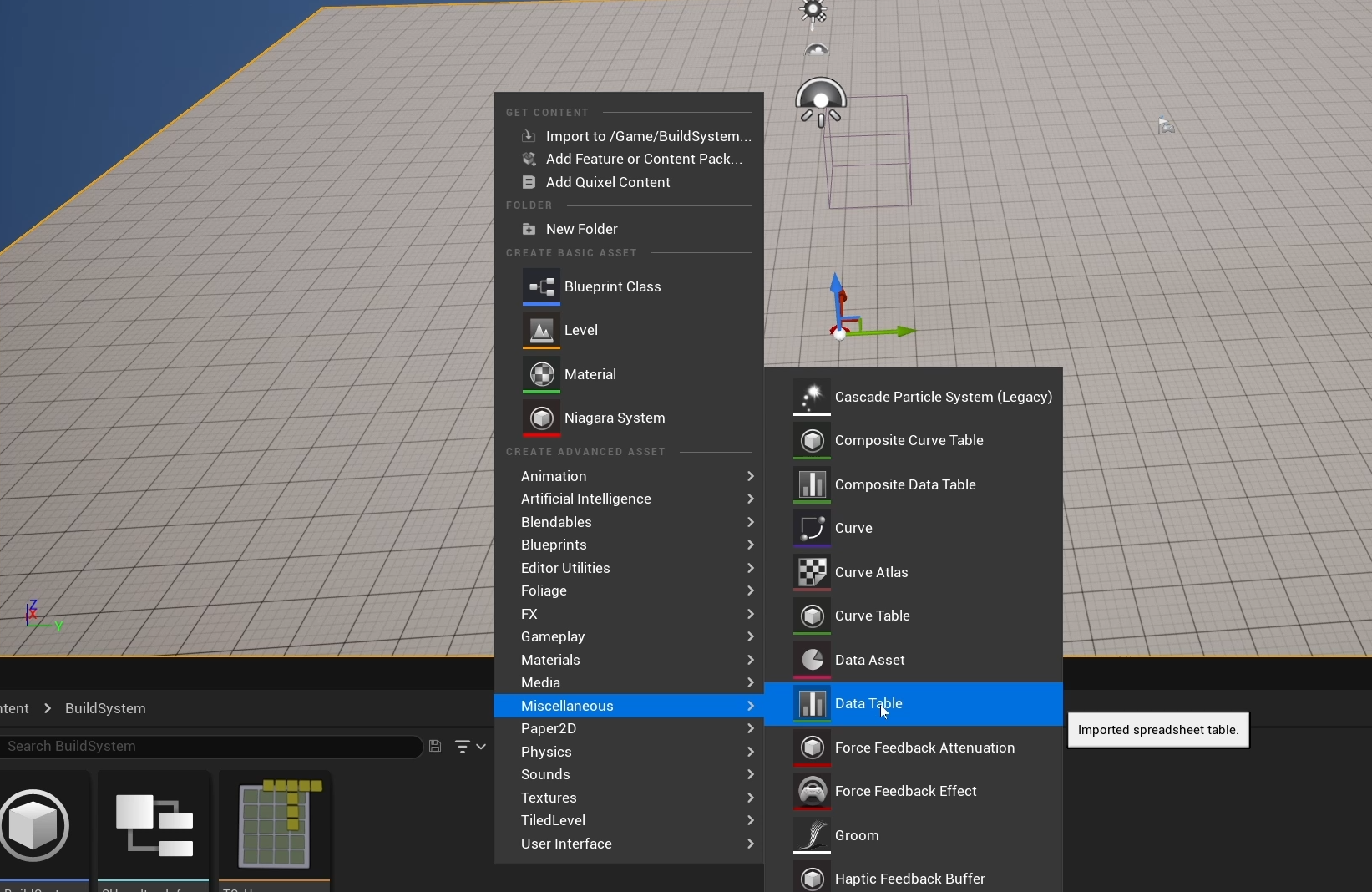
- Under TS_House set the custom data table to DT_HouseItemInfo and click Initialize Data.
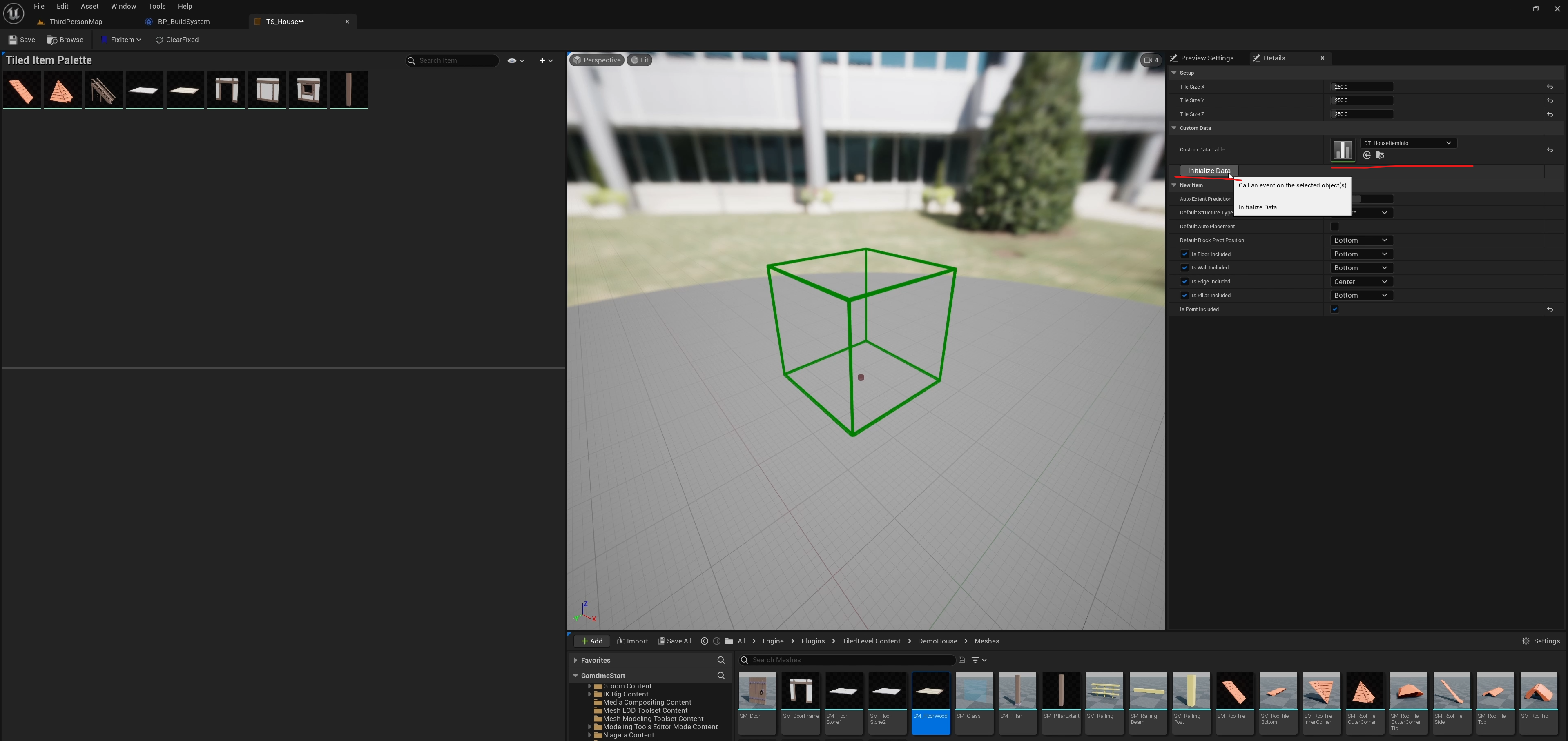
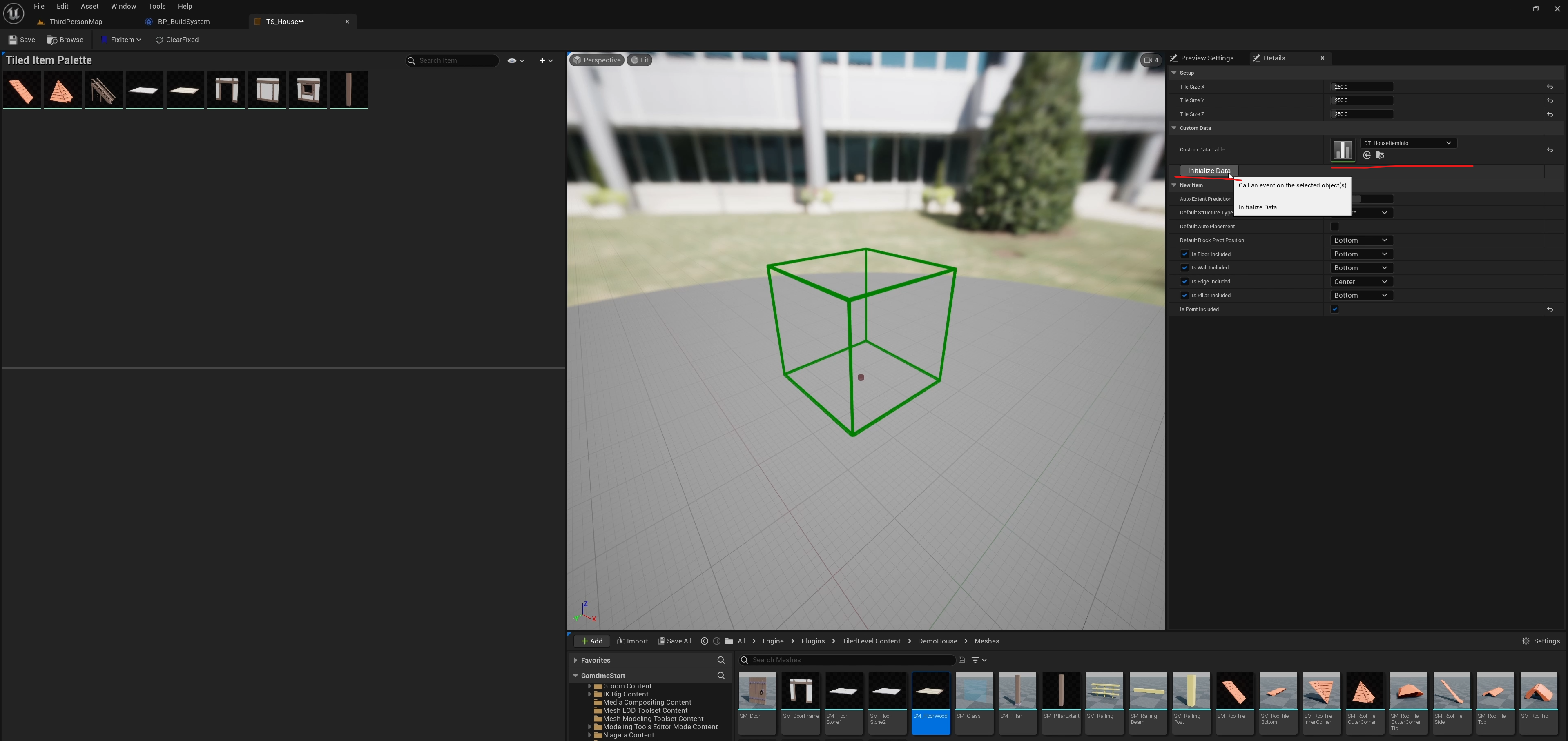 Now, the linkage between the TS_House and DT_HouseItemInfo is established with ItemID as the row name. You can just fill the custom info inside the item set and the data will be stored in the data table.
Now, the linkage between the TS_House and DT_HouseItemInfo is established with ItemID as the row name. You can just fill the custom info inside the item set and the data will be stored in the data table.
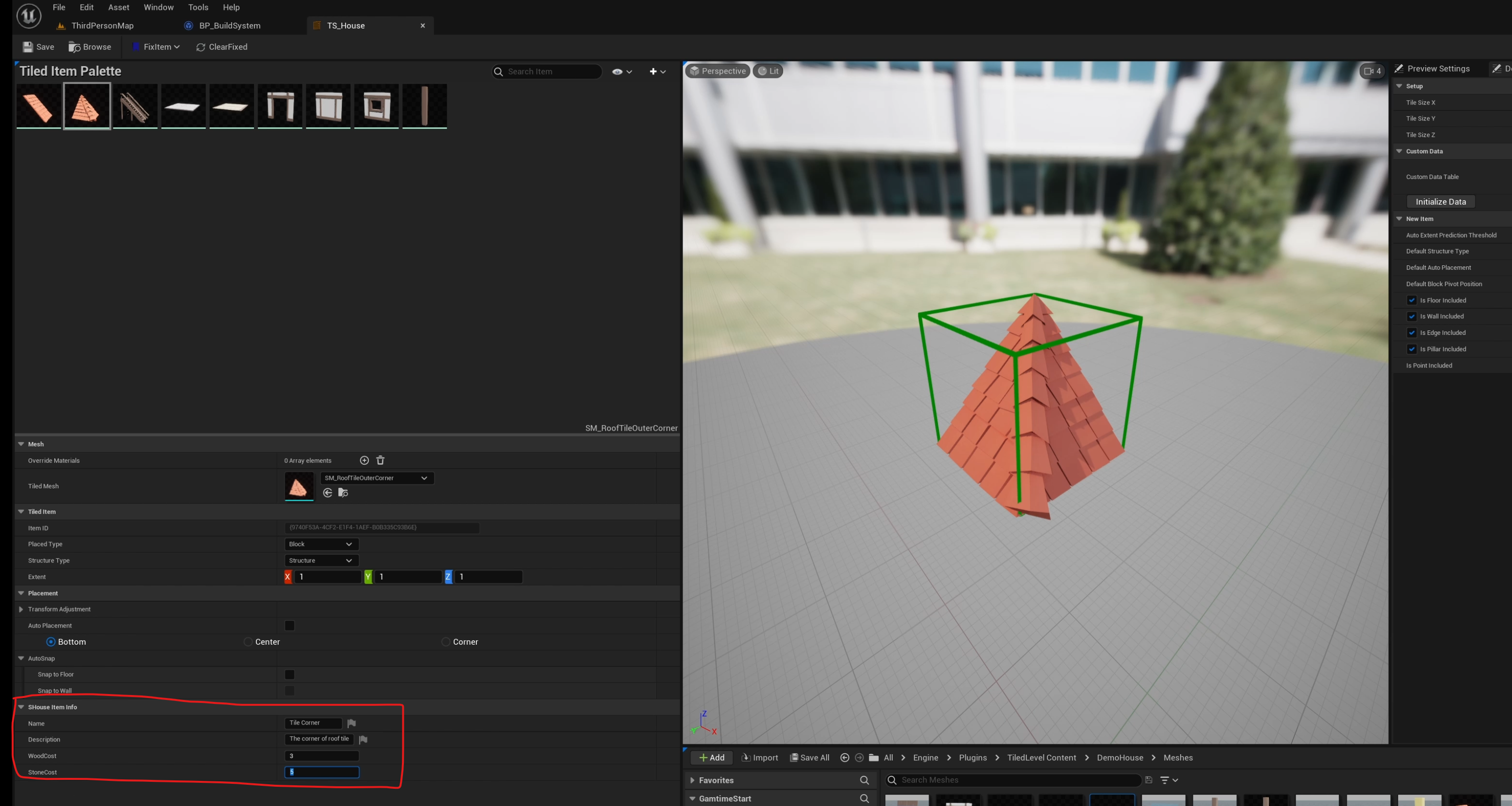
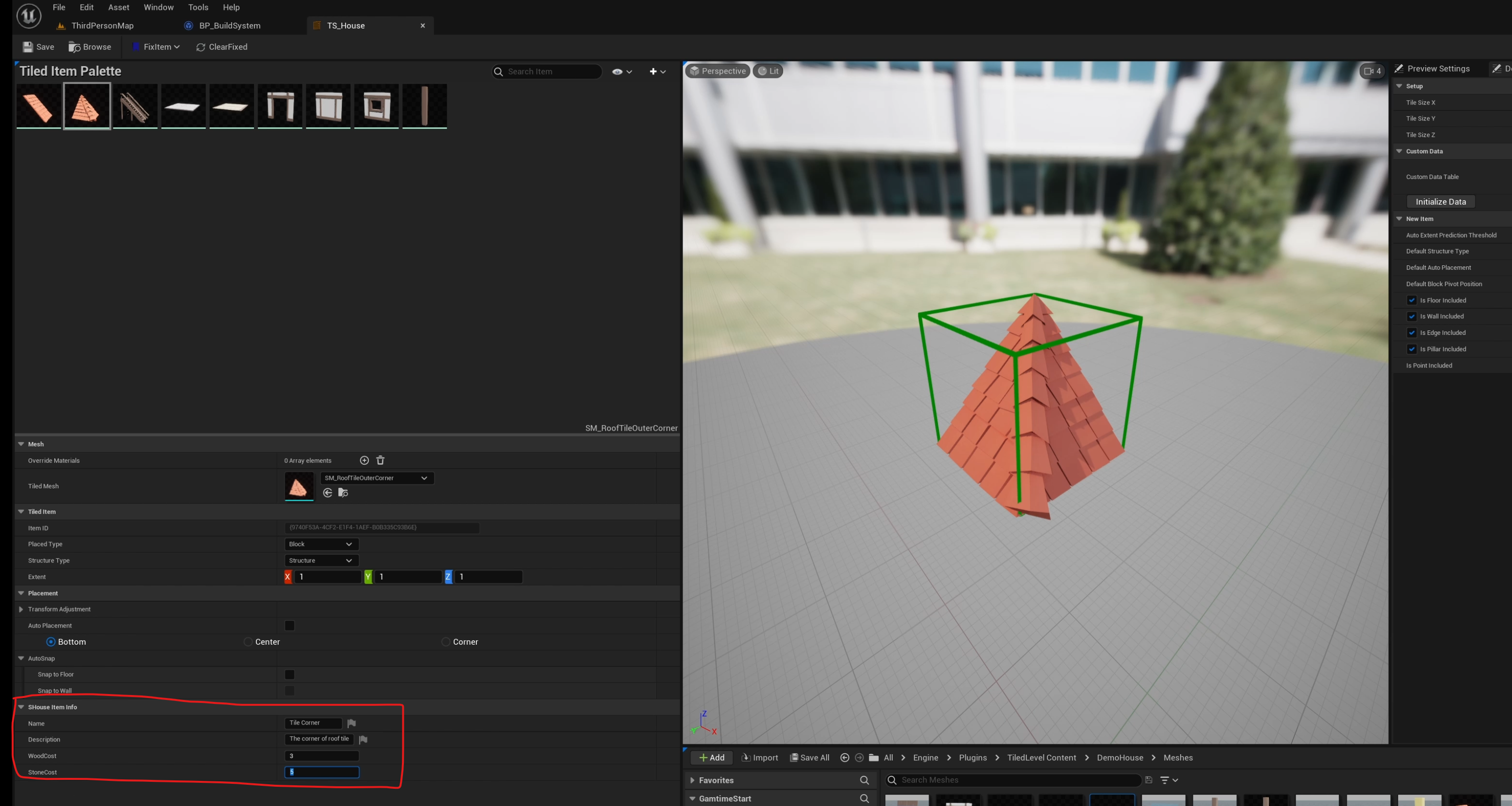
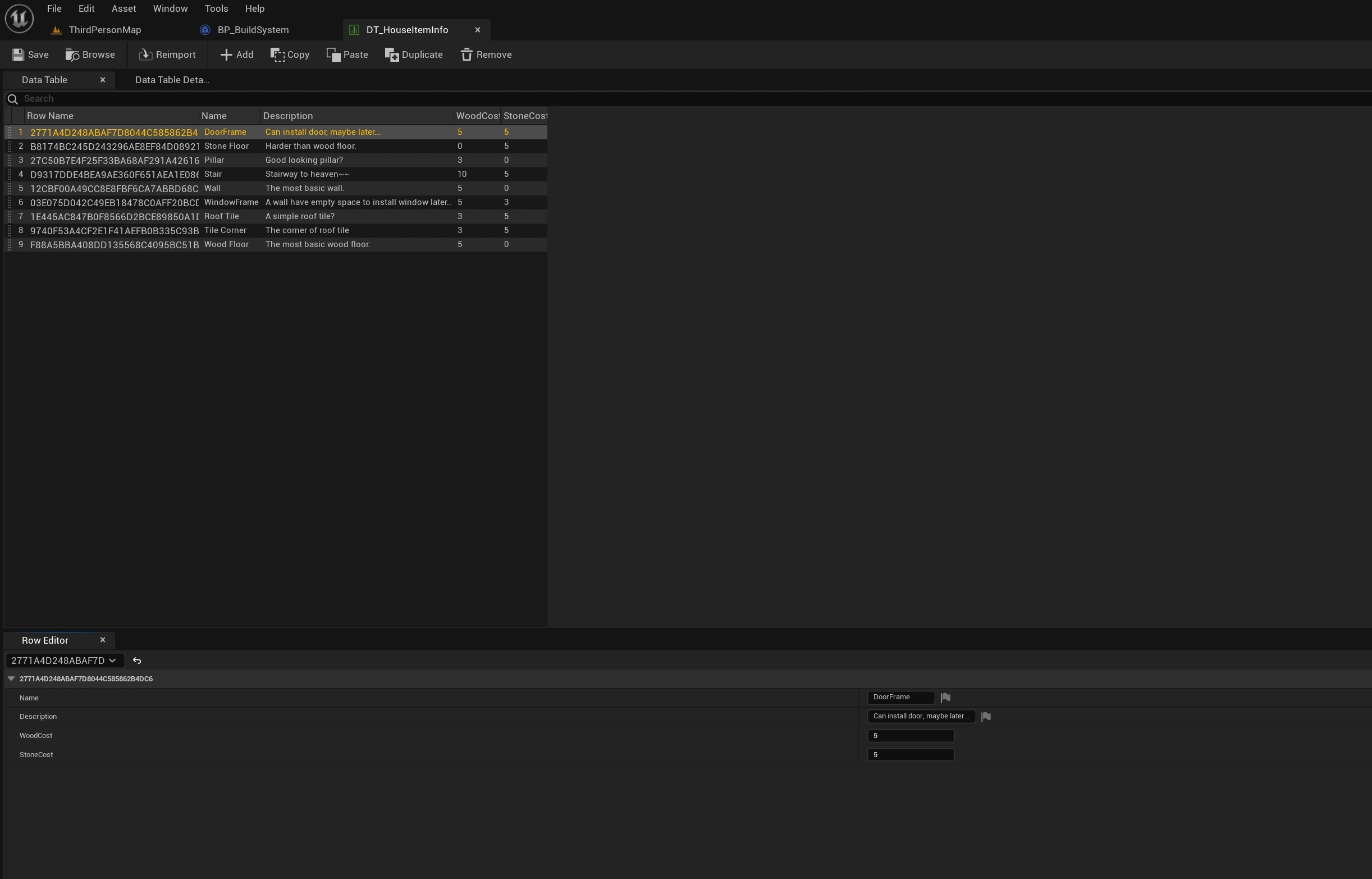
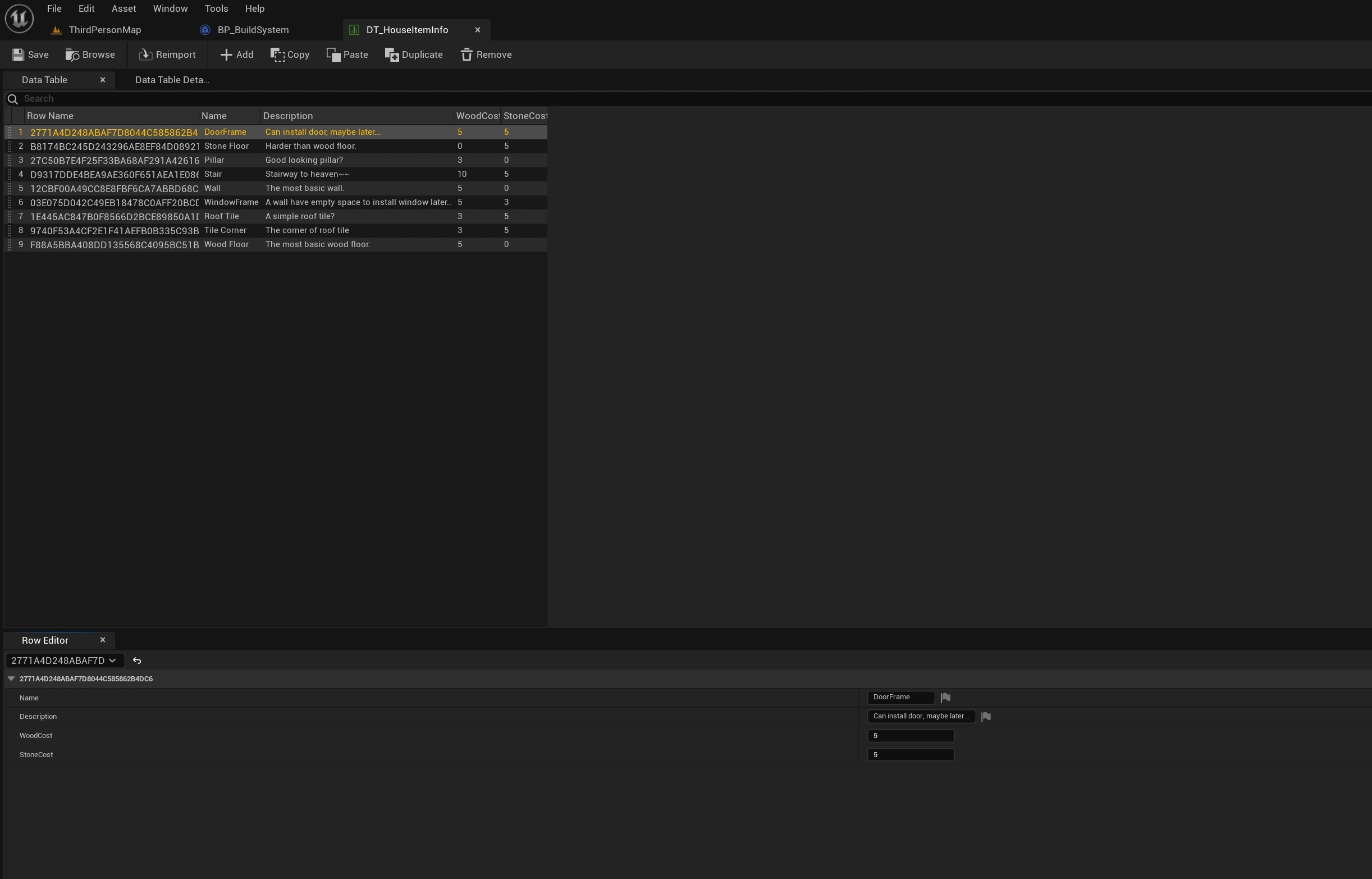 With these setup, you can just query the row data by the ItemID everywhere you want.
With these setup, you can just query the row data by the ItemID everywhere you want.
After filling the custom info for each item, the setup at this stage is completed.
Known crash issue: Modify the Structure and go back to its associated opened Item Set will crash the editor for now. You should close the Item Set before modify the Struct.
Finish your gametime system blueprint
With custom data properly setup, we can continue the rest logic in BP_BuildSystem.
Override two functions: Begin System and CanBuildItem.
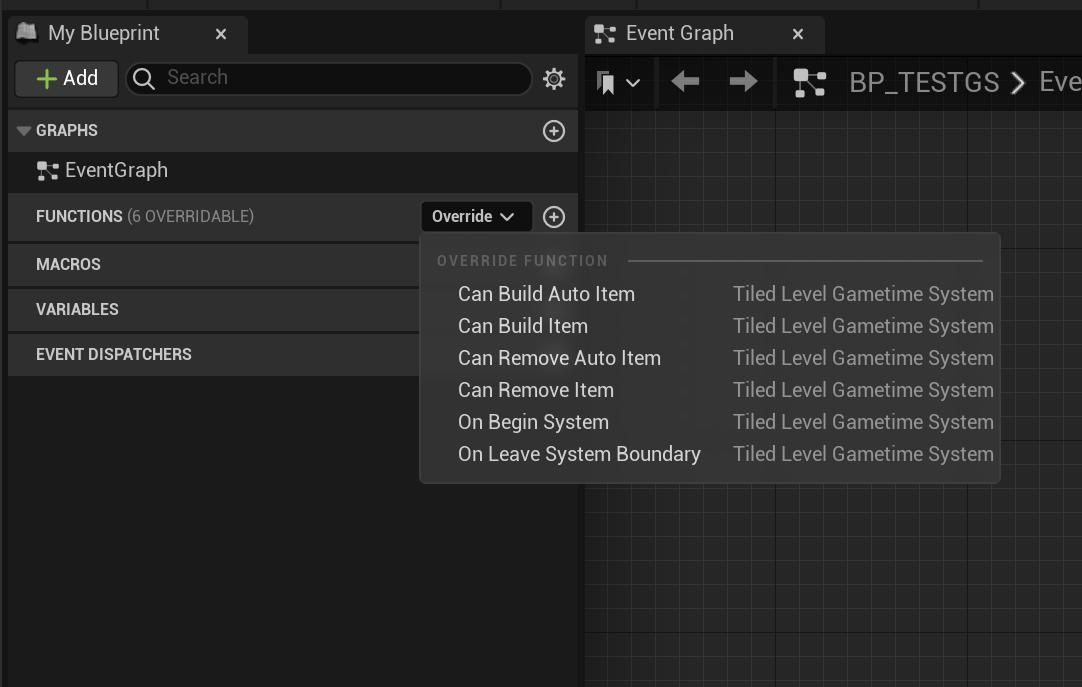
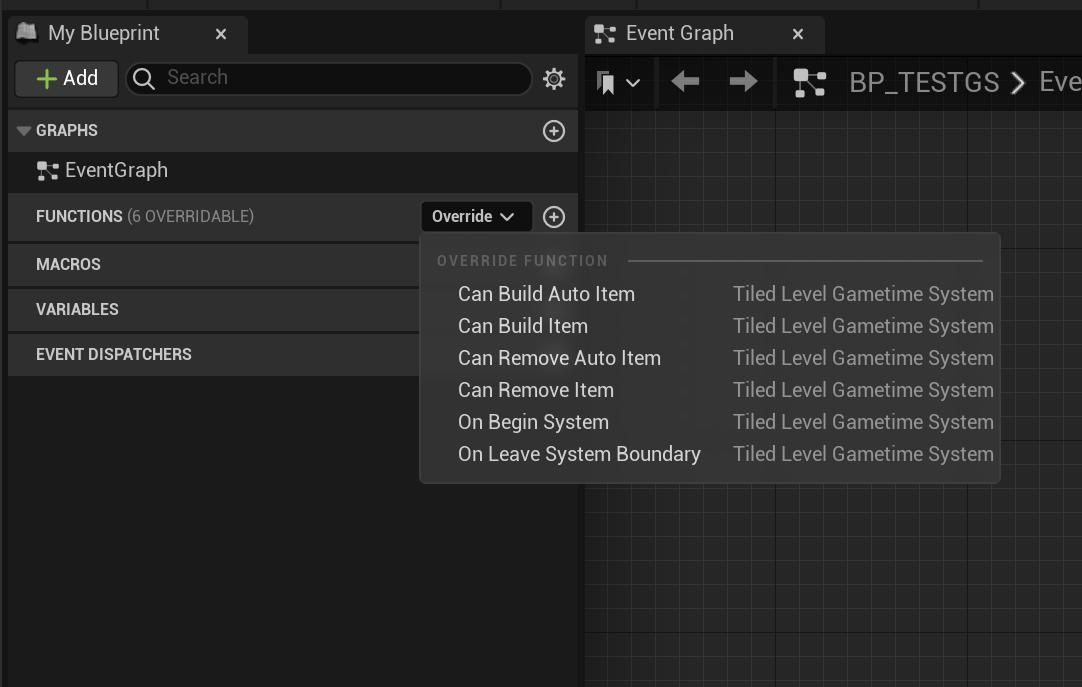
- For CanBuildItem create the logic to check whether current resources is enough to build that particular item.
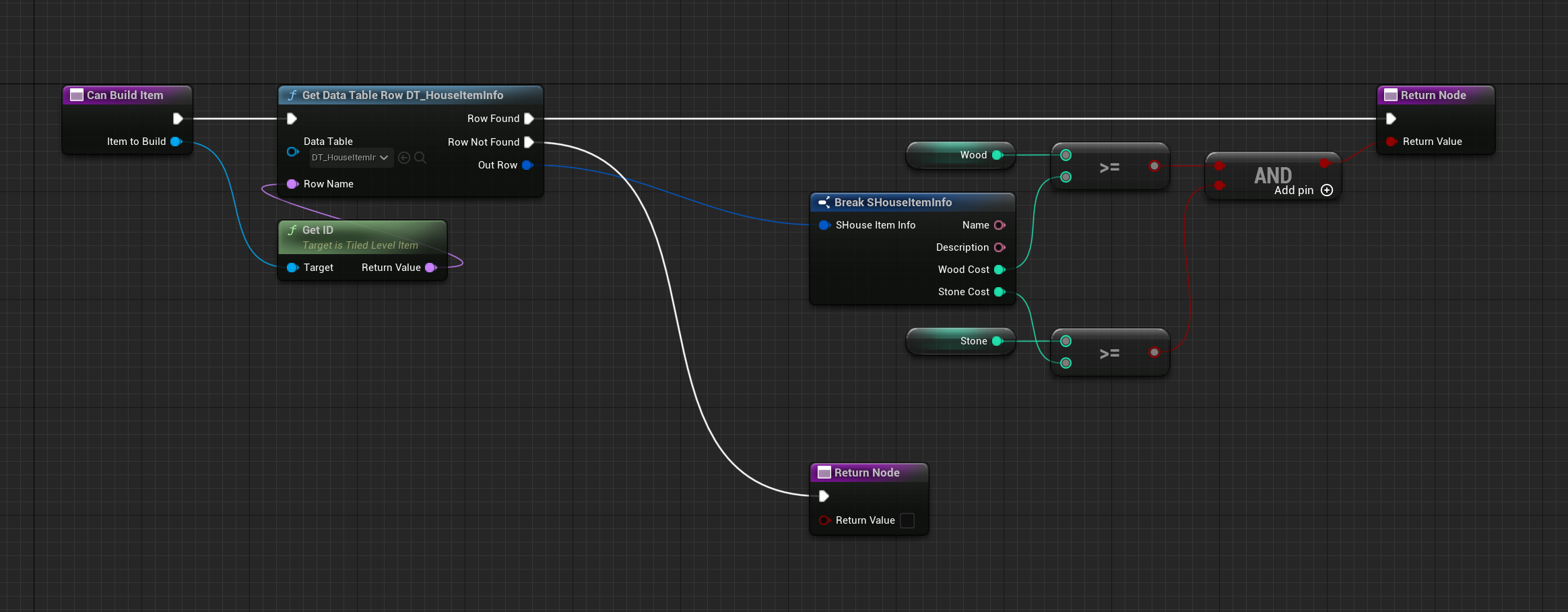
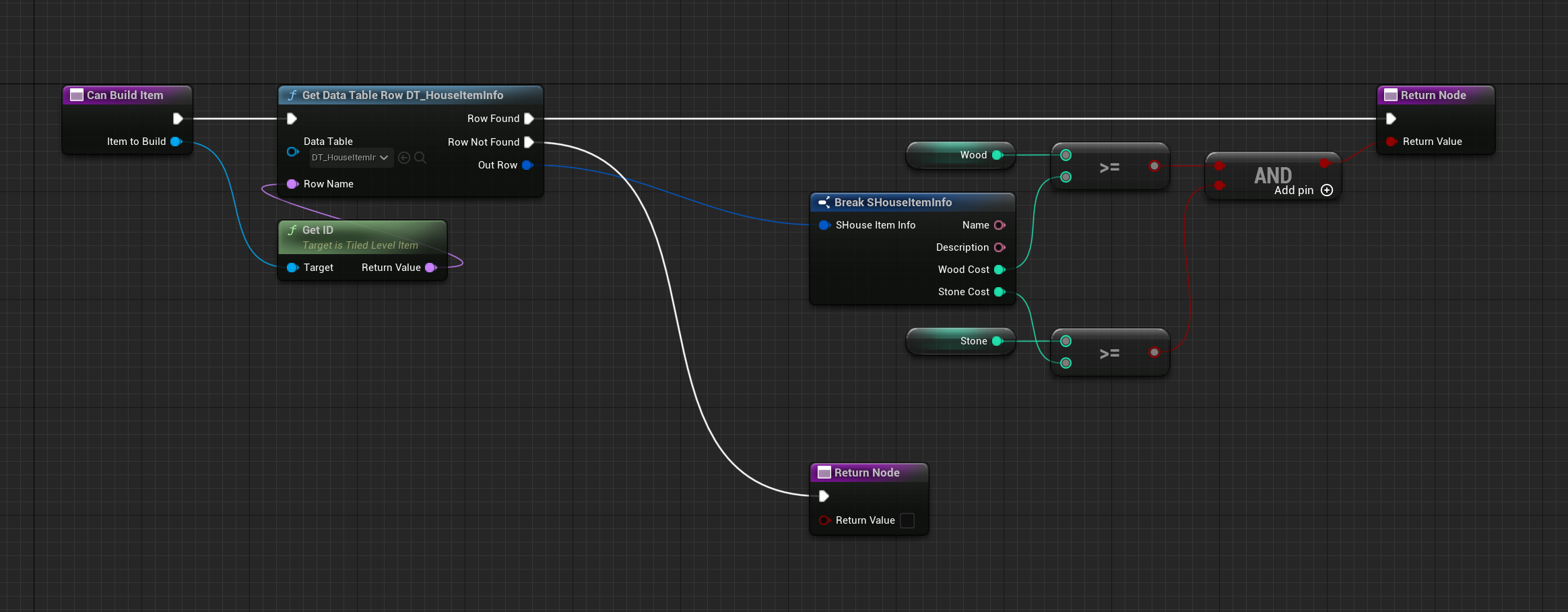
- After Begin System, bind a custom event to OnItemBuilt to add a simple logic to subtract resource cost for the newly built item.
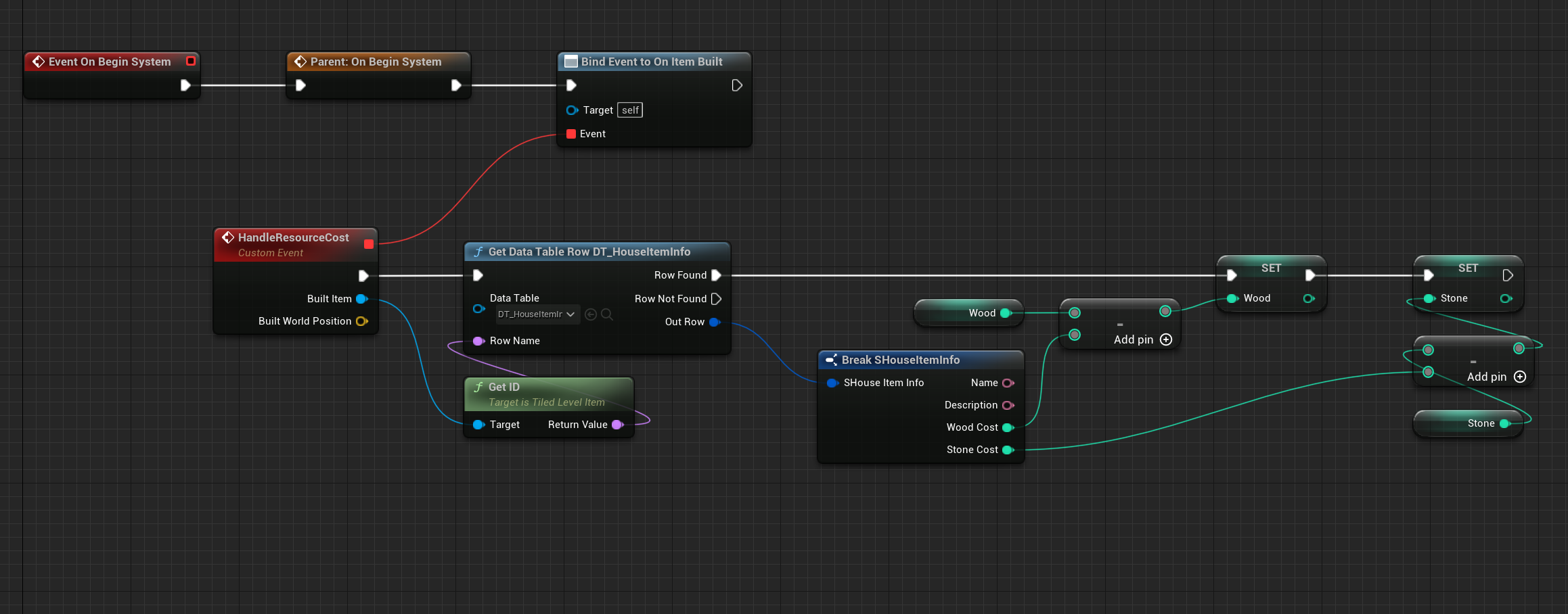
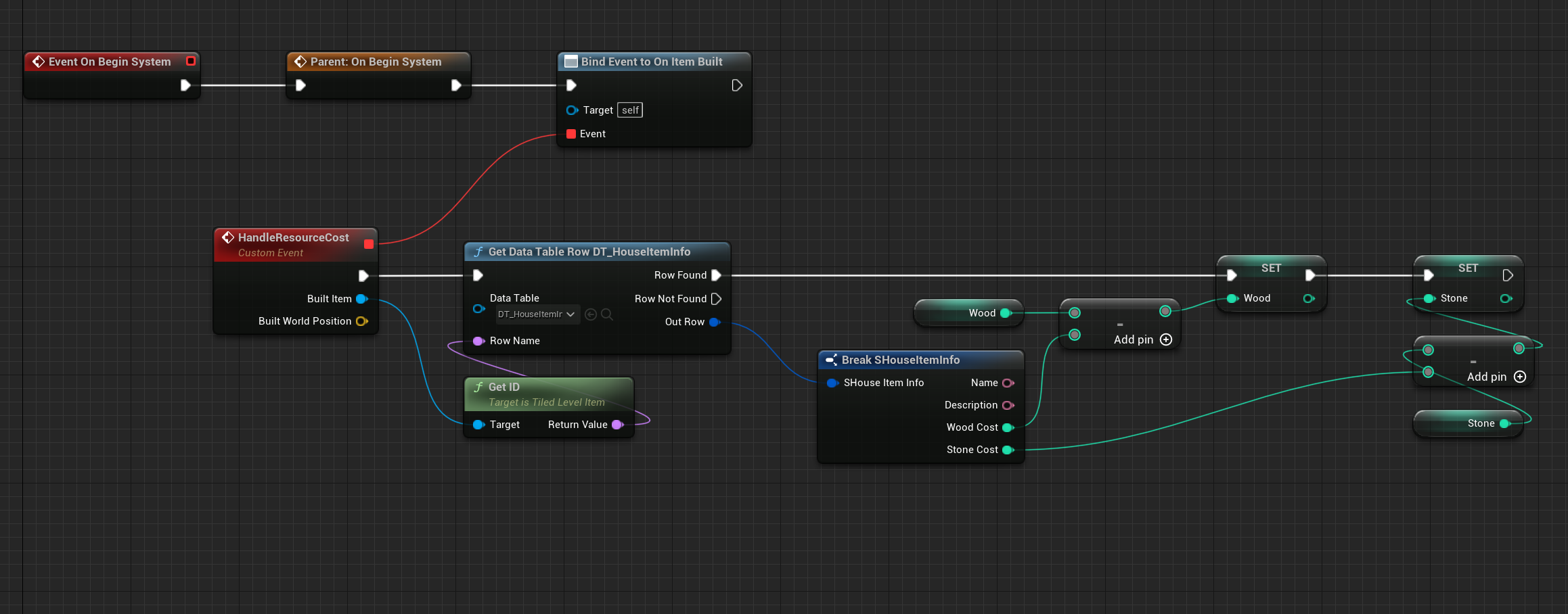
For more information, check out Override Functions.
Bind control
Open BP_ThirdPersonCharacter and create the following logic.
- Add Begin Play, promote table row names from DT_HouseItemInfo to a private variable AvailableItemIDs.
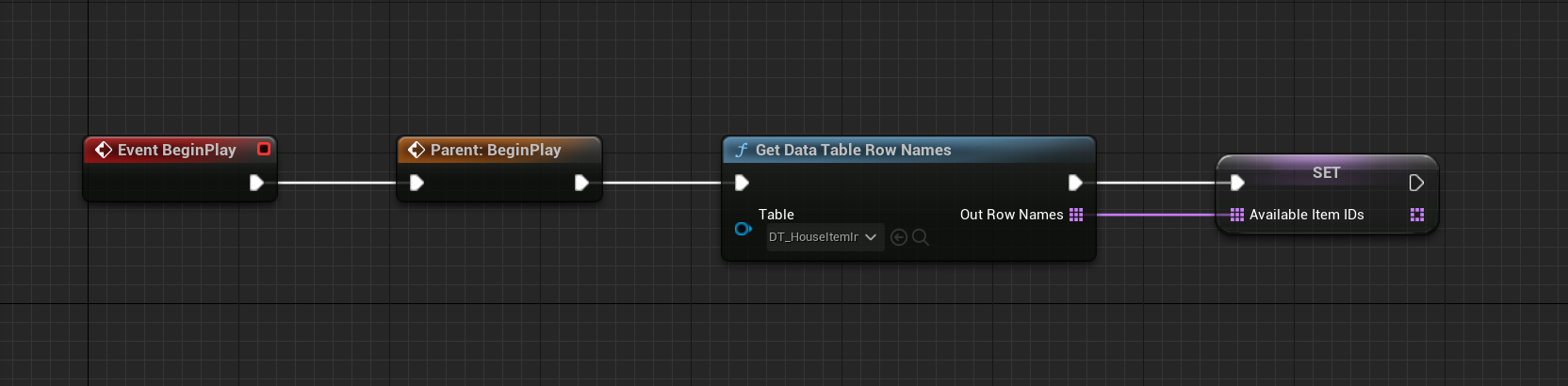
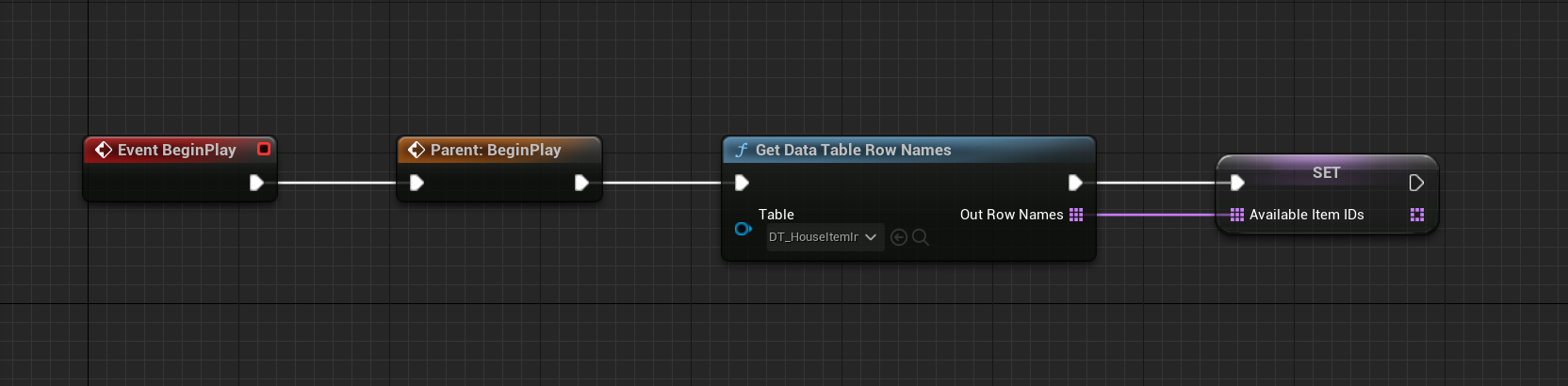
- Create a custom event ActivatePreviewFromSelectedID.
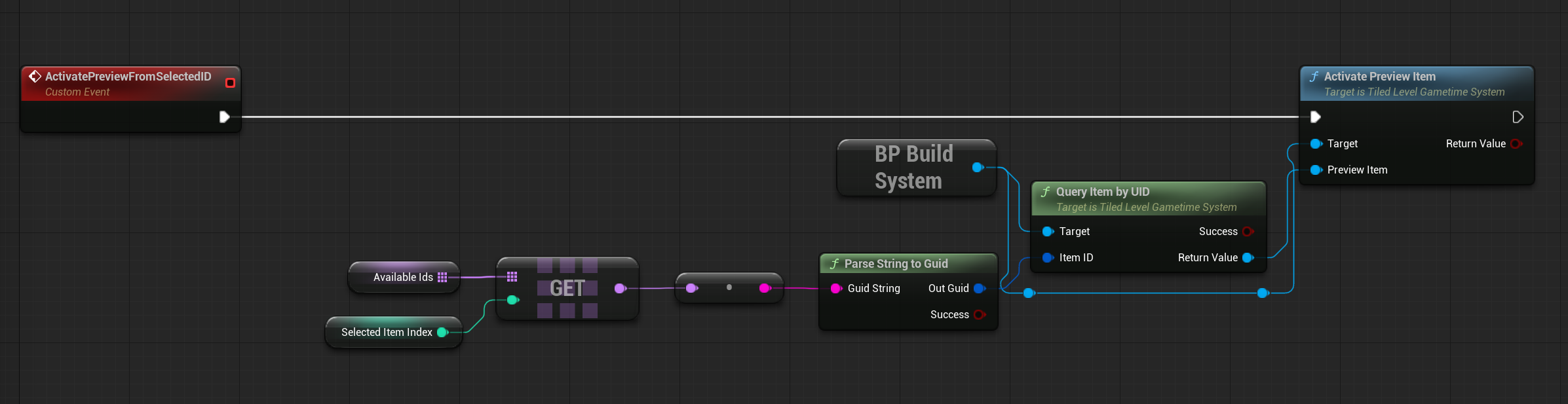
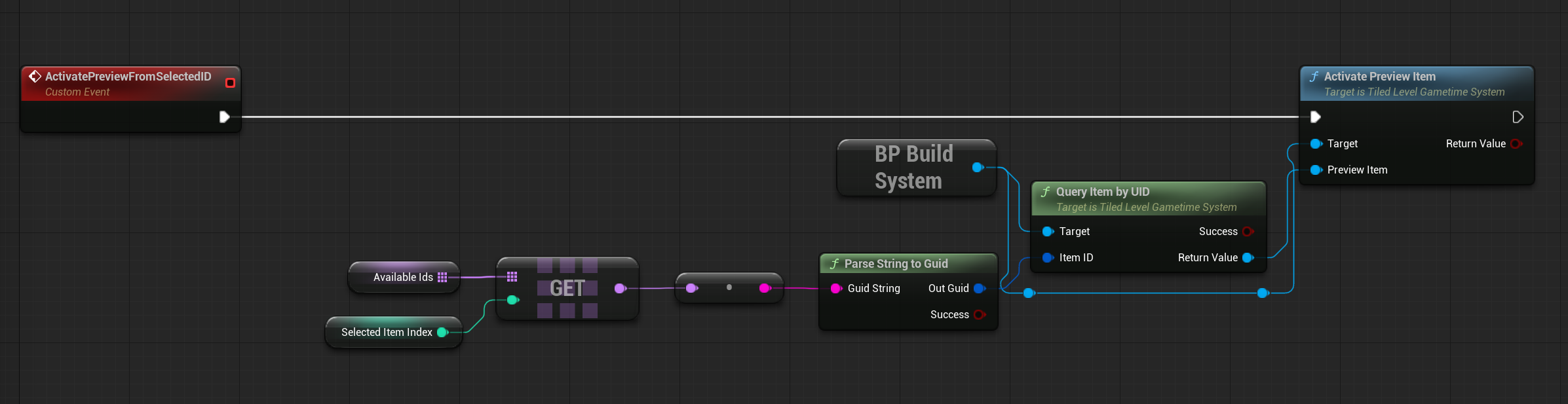
- Add input event Wheel up and Wheel down to implement how to choose item and activated them. Create a integer variable SelectedItemIndex and follows the graph below.
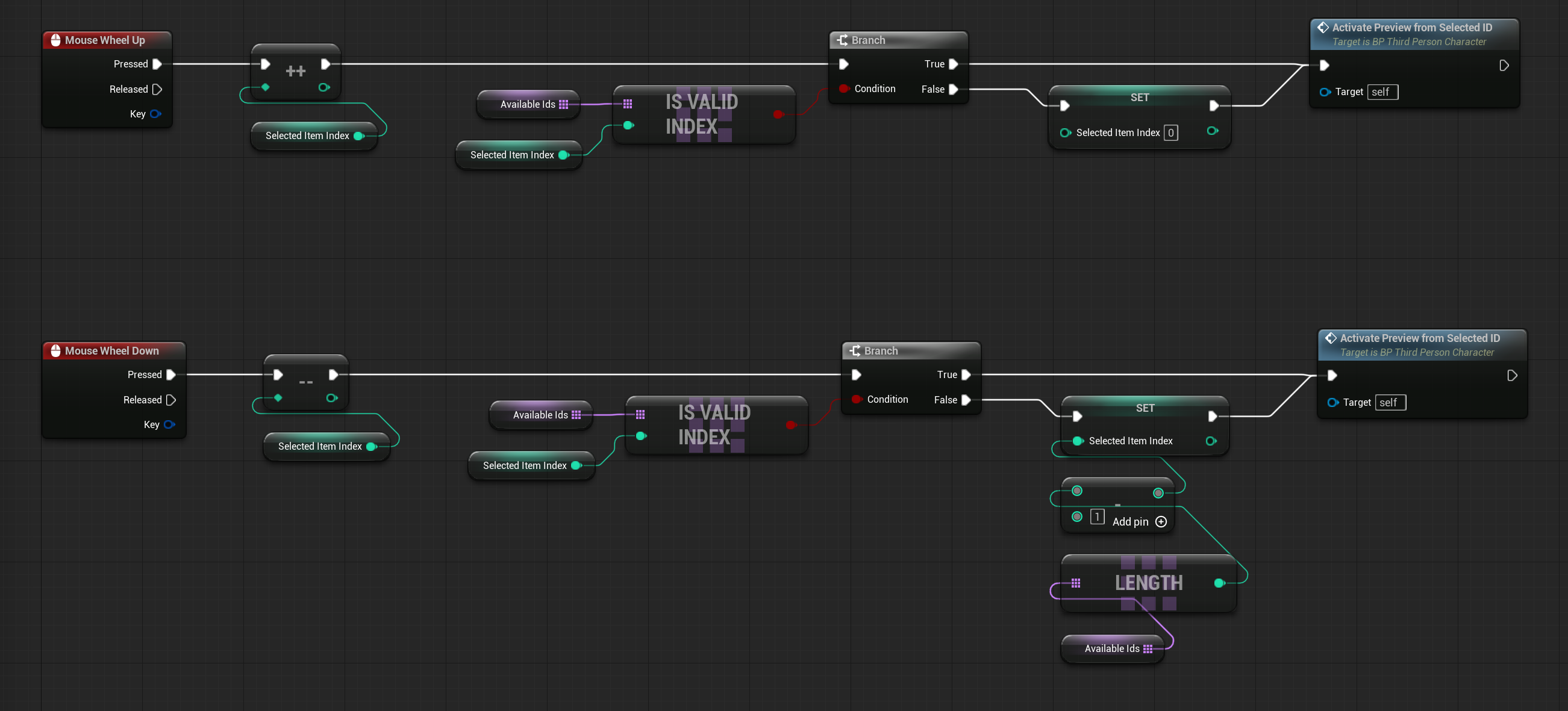
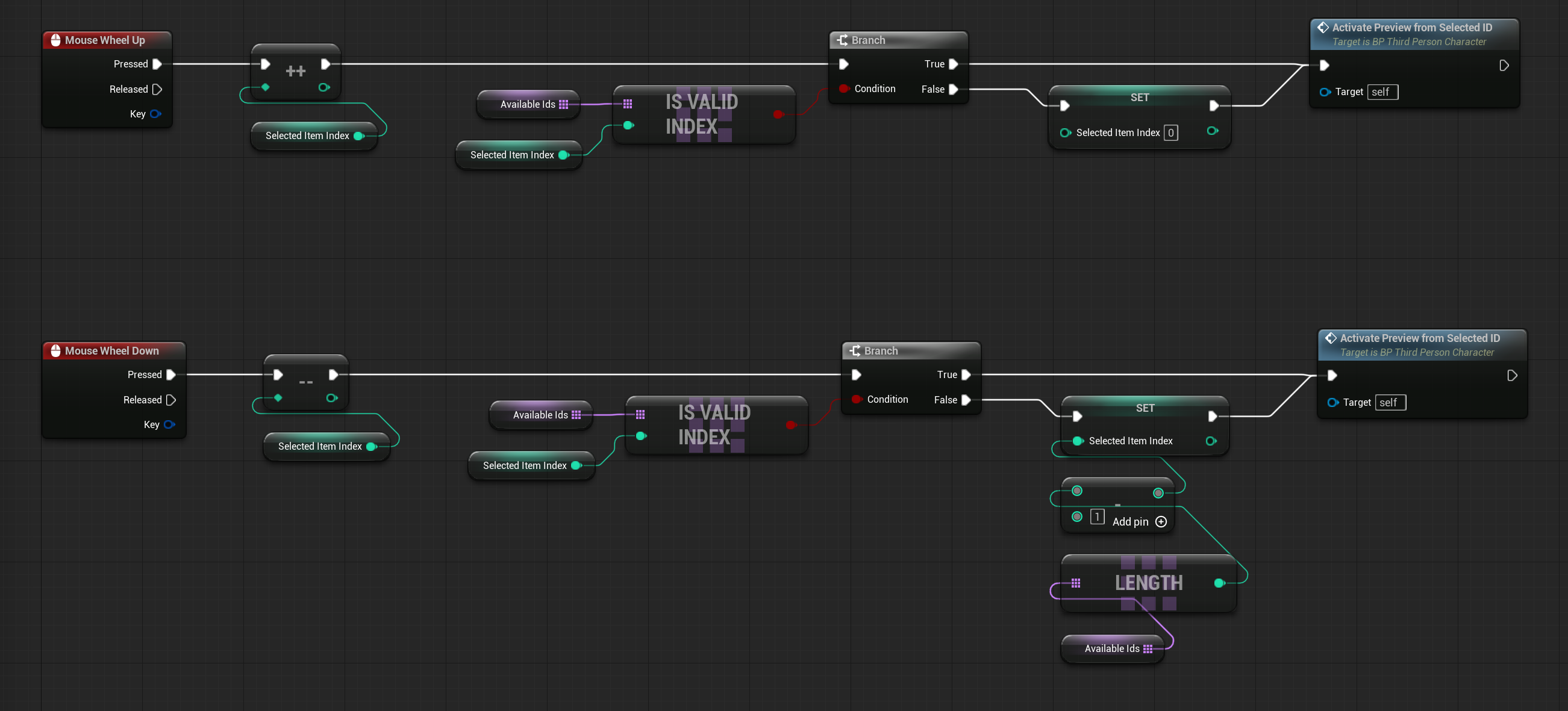
- Add input event Left Mouse Button to build item.
- Add input event R to rotate preview item.
- Add input event Right Mouse Button to deactivate preview item.
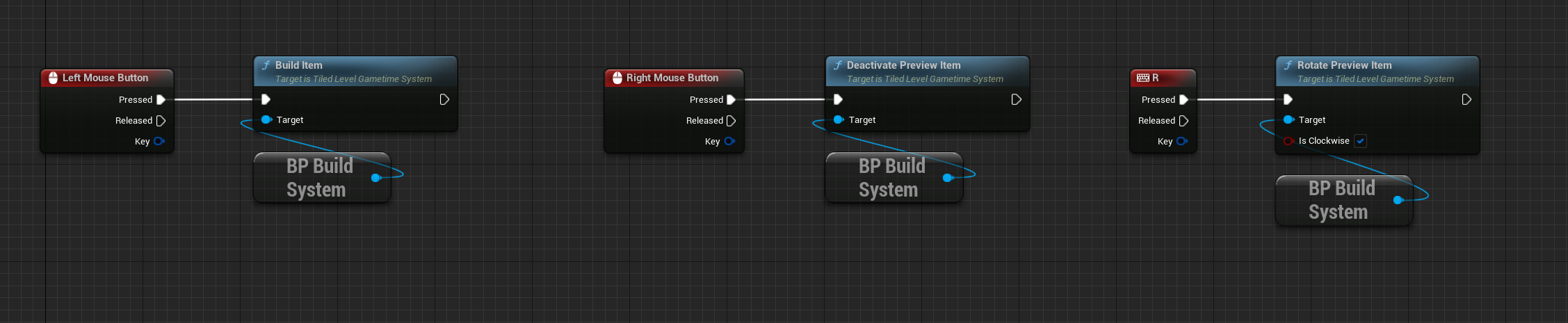
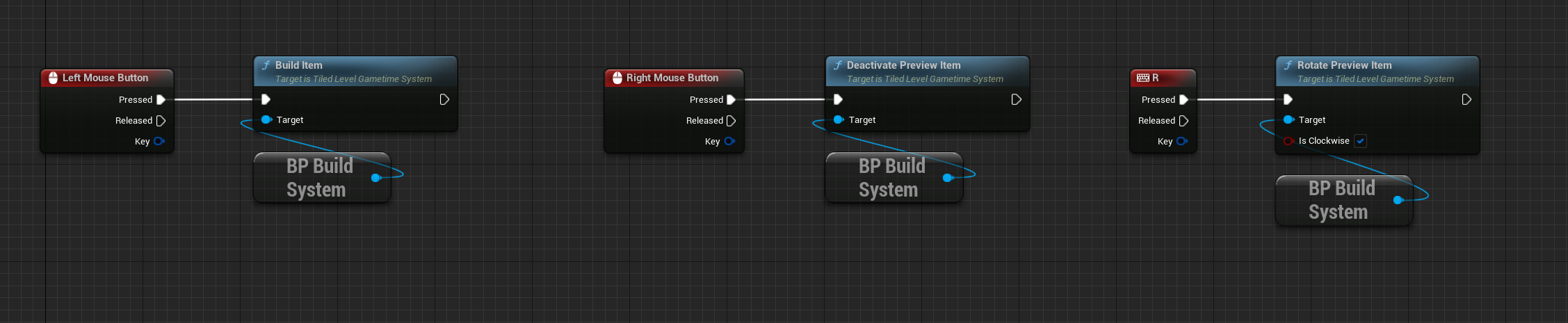
Last, you need to let the preview item move along with the character.
Create basic UI
Create a basic UI to display the current resource utilization, allowing for easy tracking of resource consumption.
- Create an UserWidget called WBP_UI. Place 2 TextBlock in canvas, and bind their GetText function as below.
- Enable this widget in BP_ThirdPersonCharacter.
Initialize gametime system
In level blueprint (or anywhere you like) call Initialize Gametime System and set Startup Item Set as TS_House and set Unbound true.
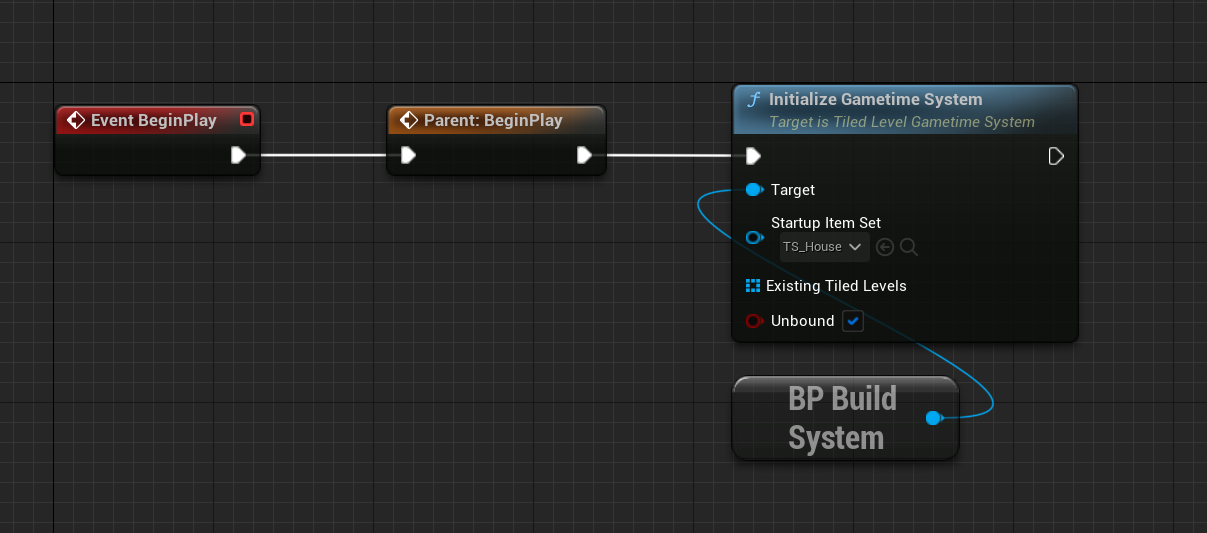
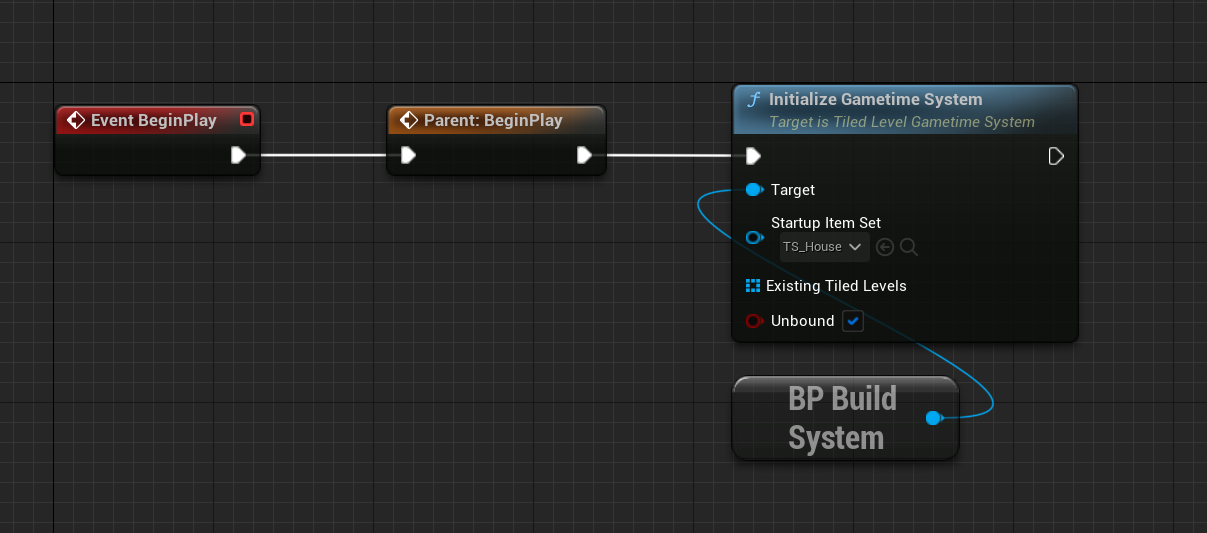 For more information, check out Initialization.
For more information, check out Initialization.
Done!
Now hit play and have fun!